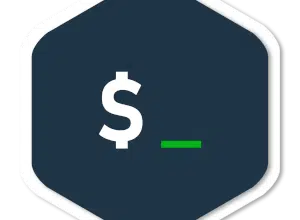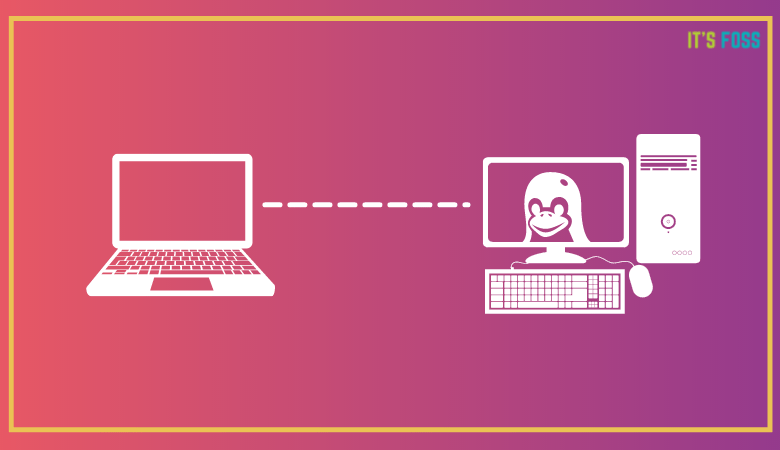
En esquema, esta es una tutela para principiantes que muestra los pasos que debe seguir para configurar XRDP en distribuciones de Linux basadas en Ubuntu. Esto le permite ceder a su sistema Ubuntu desde otra computadora y usarlo gráficamente.
Protocolo de escritorio remoto de Microsoft(RDP) es un protocolo que permite conexiones gráficas de escritorio remoto de una computadora a otra. RDP funciona ejecutando software en una computadora principal que permite que se conecten varias otras computadoras.
XRDP es una implementación de código descubierto de RDP que elimina la carencia de ejecutar programas propietarios. XRDP no solo intenta seguir la dirección de RDP, sino que igualmente es compatible con clientes RDP habituales como: Remmina y Cajas de GNOME.
Así es como se ve la pantalla de conexión XRDP.
Tabla de Contenidos
Cosas a considerar al usar XRDP
Si adecuadamente XRDP es excelente para ceder a computadoras de forma remota, es importante retener qué es XRDP no es bueno en.
Que hacer borealAntiguo Testamento Utilice XRDP cuando necesite una conexión segura
Los atacantes pueden ver y modificar las conexiones realizadas a través de XRDP y, por lo tanto, deben evitarse para la información confidencial. Esto se puede solucionar mediante una conexión SSH o certificados. Sin bloqueo, uno y otro requieren una configuración más compleja y no se tratan aquí.
XRDP no funciona adecuadamente con temas de forma predeterminada
En mis pruebas, XRDP nunca pareció aplicar el tema. Ubuntu viene de serie. Las instrucciones sobre cómo resolver este problema se pueden encontrar al final del artículo.
Necesita un entorno de escritorio instalado en la computadora remota
Necesita un entorno boceto instalado en la computadora al que se realizarán todas las conexiones para que esto funcione. Si está utilizando un Linux de escritorio al que se puede ceder de forma remota, todo estará adecuadamente.
Sin bloqueo, si está utilizando un sistema operante de servidor, esto no funcionará. Lógicamente, Puede instalar la GUI en su servidor Ubuntu Sin bloqueo, con SSH, puede usar el sistema remoto mucho mejor desde la límite de comandos.
Uso de XRDP para conectarse de forma remota a un sistema Ubuntu Linux
Aquí está la configuración que necesitará para que esta configuración de conexión remota funcione correctamente.
- Un sistema Linux con un servidor XRDP instalado. Este es el sistema al que se accederá de forma remota.
- El sistema remoto debe estar en la misma red que usted o tener una dirección IP pública.
- Por supuesto, necesitará conocer el nombre de beneficiario y la contraseña del sistema Linux remoto.
- Otro sistema (ya sea Linux, MacOS o Windows) con un cliente RDP instalado.
El proceso es positivamente sencillo. Veámoslo por pasos.
Paso 1: Instale XRDP en la ‘computadora remota’
Lo llamaré computadoras remotas solo como narración. Por supuesto, primero debe tener camino a él para poder instalar el paquete XRDP.
XRDP está incluido en los repositorios de la mayoría de las distribuciones. En Ubuntu, puede encontrarlo en el repositorio de universos e instalarlo usando este comando:
sudo apt install xrdpPaso 2: obtenga la dirección IP de la ‘computadora remota’
Necesita la dirección IP del sistema remoto para conectarse. Usted puede Obtenga la dirección IP en Linux Utilice el comando ip:
ip addressComo puede ver, el sistema del ejemplo tiene la dirección IP 192.168.0.107. Esto, por supuesto, está en la subred.
[email protected]:~$ ip address
1: lo: <LOOPBACK,UP,LOWER_UP> mtu 65536 qdisc noqueue state UNKNOWN group default qlen 1000
link/loopback 00:00:00:00:00:00 brd 00:00:00:00:00:00
inet 127.0.0.1/8 scope host lo
valid_lft forever preferred_lft forever
2: wlp0s20f3: <BROADCAST,MULTICAST,UP,LOWER_UP> mtu 1500 qdisc noqueue state UP group default qlen 1000
link/ether dc:46:b9:fb:7a:c5 brd ff:ff:ff:ff:ff:ff
inet 192.168.0.107/24 brd 192.168.0.255 scope general dynamic noprefixroute wlp0s20f3
valid_lft 6183sec preferred_lft 6183sec
Paso 3: Conéctese a una computadora XRDP desde la ‘computadora lugar’
¡La buena aviso es que XRDP funciona desde el primer momento!
Para conectarse a la computadora en la que instaló XRDP, primero debe instalar un cliente RDP en su sistema lugar (desde el cual está intentando conectarse al sistema remoto).
En este tutorial, estoy usando cajas GNOME, que se pueden instalar de la ulterior forma:
sudo apt install gnome-boxesGNOME Boxes se utiliza principalmente para máquinas virtuales, pero igualmente es un buen cliente XRDP. Todavía puede utilizar otras herramientas como Remmina.
Inicie la aplicación GNOME Boxes. Haga clic en el signo + y seleccione «Conectarse a una computadora remota …«.
A continuación, ingrese la dirección IP de la computadora a la que se está conectando con el prefijo rdp://y luego conéctelo como se muestra a continuación:
En el ejemplo preparatorio, implementé un servidor Ubuntu en un servidor en la estrato Linode. Todavía instalé GNOME Desktop en él. Este servidor tiene una dirección IP pública a la que se puede ceder desde cualquier oportunidad. Usé la dirección IP pública.
A continuación, debería aparecer una pantalla de inicio de sesión. Mantenga la «Sesión» configurada en «Xorg» y simplemente ingrese su nombre de beneficiario y contraseña. Luego haga clic en Aceptar «:
A continuación, debería ver su escritorio:
¡Y ahora estás sagaz para principiar! Todo (en su mayoría, más sobre esto a continuación) se comportará exactamente como si la máquina estuviera directamente frente a usted.
Opción de problemas: problema solucionado con la conexión XRDP
En mis pruebas en Ubuntu 20.04, el diseño standard de Yaru no parecía aplicarse de forma predeterminada al conectarse. Esto se puede solucionar con un poco de esfuerzo.
Primero, ejecute este comando en el computadora remota::
sudo apt install gnome-tweaks gnome-shell-extensions dconf-editor -yA continuación, anconada la aplicación Extensiones y habilite las opciones que se muestran a continuación:
A continuación, vallado su sesión de escritorio remoto y vuelva a iniciar sesión. Ahora anconada Tweaks y configure todo de acuerdo con la ulterior captura de pantalla:
Finalmente anconada el editor dconf y navegue hasta /org/gnome/shell/extensions/dash-to-dock/. Establezca los siguientes títulos:
custom-theme-shrink: Endock-fixed: Entransparency-mode: FIRMEMENTE
Y vamos, ¡todo está sagaz!
Envolver
Esto es para ayudarlo a comenzar con XRDP en Ubuntu y otros sistemas Linux. Esta es una útil útil para conectarse a sistemas remotos, especialmente en la misma red.
Si poco no funcionó del todo adecuadamente, o simplemente tiene preguntas o comentarios, no dude en dejarlos a continuación. Yo tratare de ayudarte.