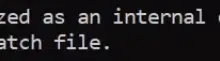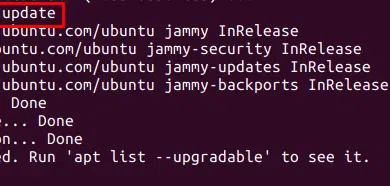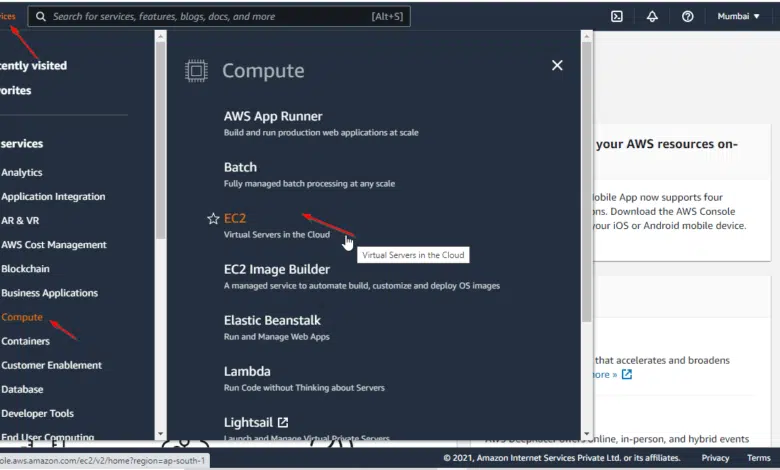
En este artículo, aprenderemos el proceso paso a paso para crear y lanzar RHEL 8 desde Amazon EC2 en la nube de AWS, y cómo usar la aplicación Putty para acceder a las instancias de RHEL 8.
Antes de crear una instancia de RHEL 8 en AWS EC2, permítanme presentarles brevemente Amazon EC2.
Tabla de Contenidos
¿Qué es Amazon EC2?
Amazon Elastic Compute Cloud (EC2) se utiliza para generar y ejecutar computadoras virtuales en la nube. Amazon es un servicio web para configurar máquinas virtuales. Estos equipos virtuales se denominan «instancias» por Amazon Web Services.
Amazon EC2 proporciona la gama más amplia y completa de instancias, todas las cuales se basan en tecnologías de red, almacenamiento y computación de vanguardia, y están optimizadas para brindar el mayor rendimiento y seguridad.
Cree una cuenta en AWS
ir con Sitio web de AWS EC2 Y cree una cuenta de prueba gratuita.Después de iniciar sesión en la consola de AWS, puede ver todos los servicios disponibles «Atender» Etiqueta.
Desde la página de la consola de AWS, navegue hasta el servicio 🡪 Calculate 🡪 EC2.
Después de ingresar al portal de EC2, habrá una opción para iniciar la instancia.
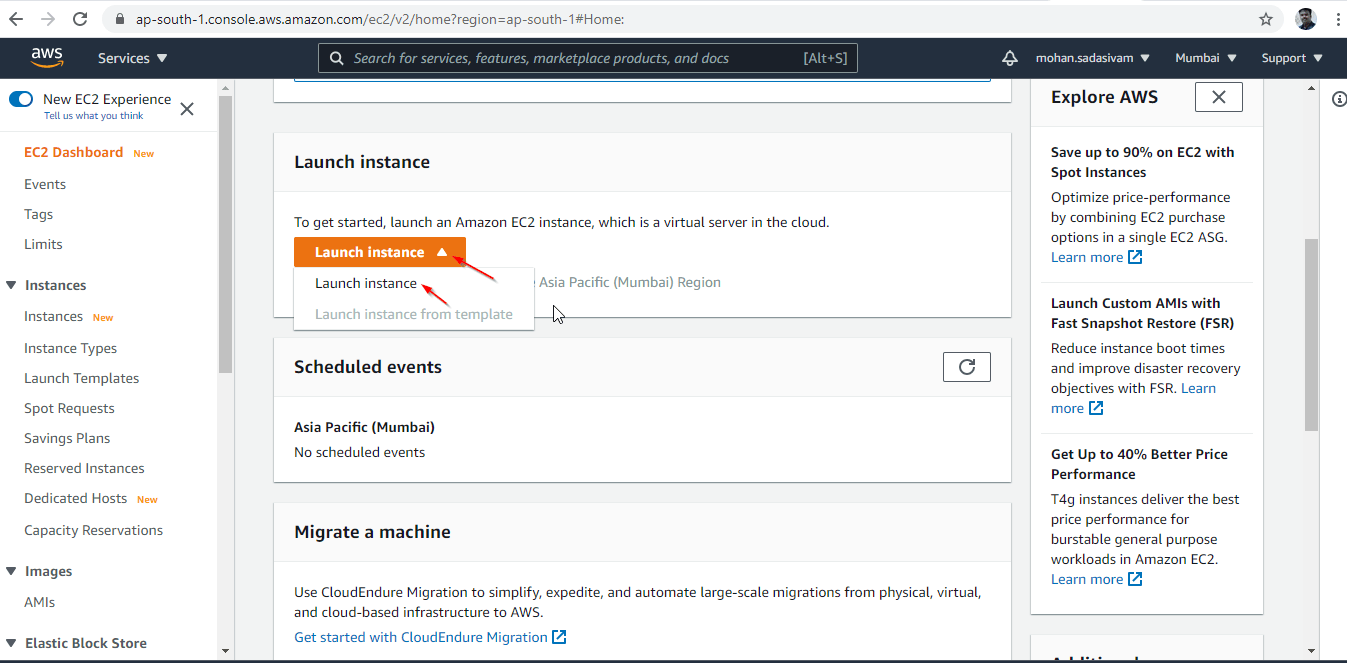
Pasos para lanzar RHEL 8 desde Amazon EC2 en AWS
Hay 7 pasos para iniciar una máquina virtual desde Amazon EC2.
Paso 1: elija la imagen del sistema de Amazon (AMI)
Elija Amazon MarketPlace y busque el nombre del servidor que desea iniciar. Aquí, iniciaremos el servidor RHEL 8 para la demostración.
Tener cuidado: Amazon Marketplace es una plataforma de comercio electrónico donde los vendedores externos pueden vender sus productos. Es propiedad de Amazon. Los usuarios finales deben suscribirse y pueden iniciar el servidor desde Amazon Marketplace para sus propios fines, y el costo se calculará por hora según el modelo de servidor.
Haga clic en AWS MarketPlace en el panel izquierdo y escriba rhel8 en el cuadro de búsqueda. Verá una lista de máquinas virtuales RHEL en el panel derecho. Haga clic en el botón «Seleccionar» para iniciar la instancia de RHEL 8 de su elección.
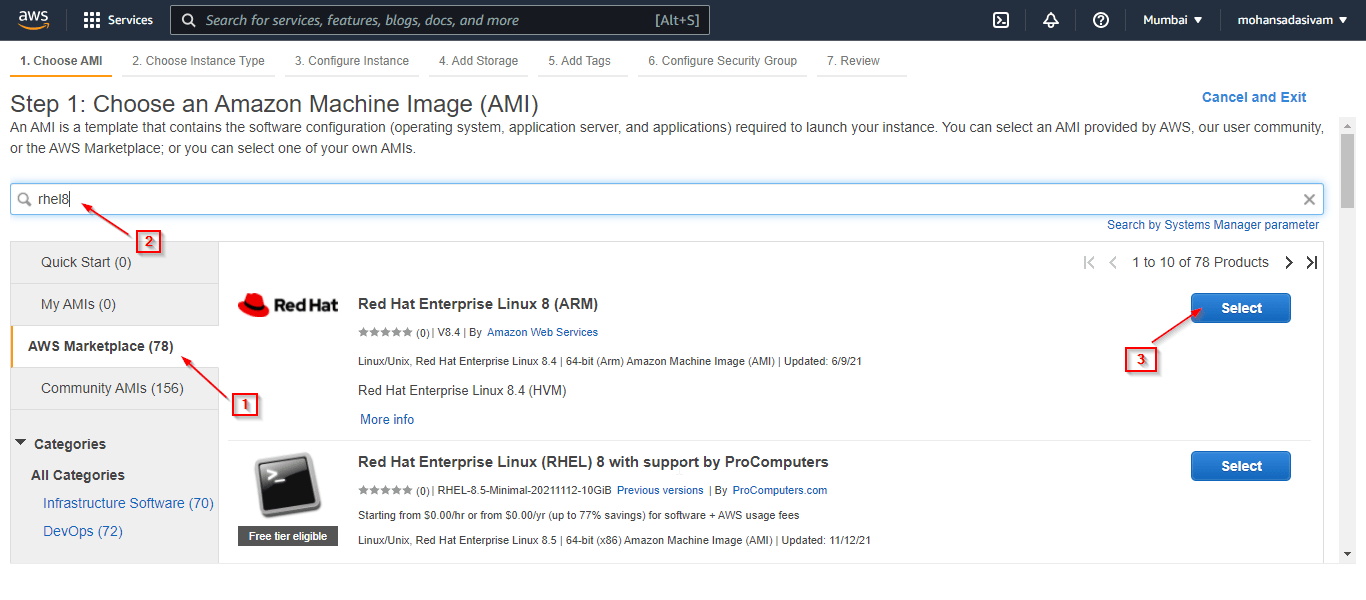
En la página siguiente, puede ver los detalles de precios para cada tipo de instancia. Puede comprender el presupuesto y decidir el tipo de instancia en consecuencia. Haga clic en Continuar para continuar.

Paso 2: seleccione el tipo de instancia
En esta opción, puede seleccionar el servidor según sus necesidades. La microinstancia será elegible para el nivel gratuito.
Para fines de demostración, estamos lanzando instancia t4g.micro Que incluye 2 CPU virtuales y 1 GB de RAM. Después de seleccionar la instancia, haga clic en «Detalles de la instancia de configuración» Botón para continuar.

Paso 3: configurar los detalles de la instancia
Puede iniciar varios servidores a la vez. Estamos lanzando 2 servidores para demostración. Podemos seguir usando la configuración restante predeterminada.
En la producción en tiempo real, cada opción debe configurarse de acuerdo con el diseño / arquitectura y los requisitos del proyecto.
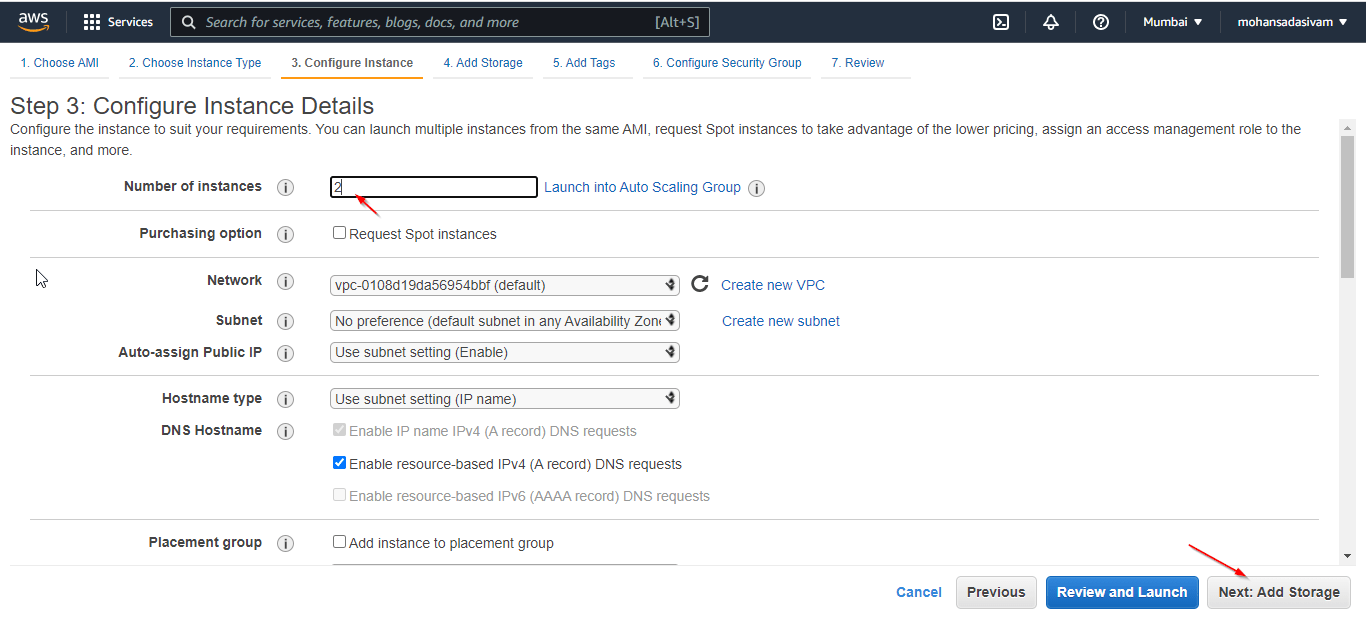
Paso 4. Agrega almacenamiento
Podemos especificar el tamaño de almacenamiento en esta opción. Estamos moviendo los 15 GB de RAM en un SSD de uso general.
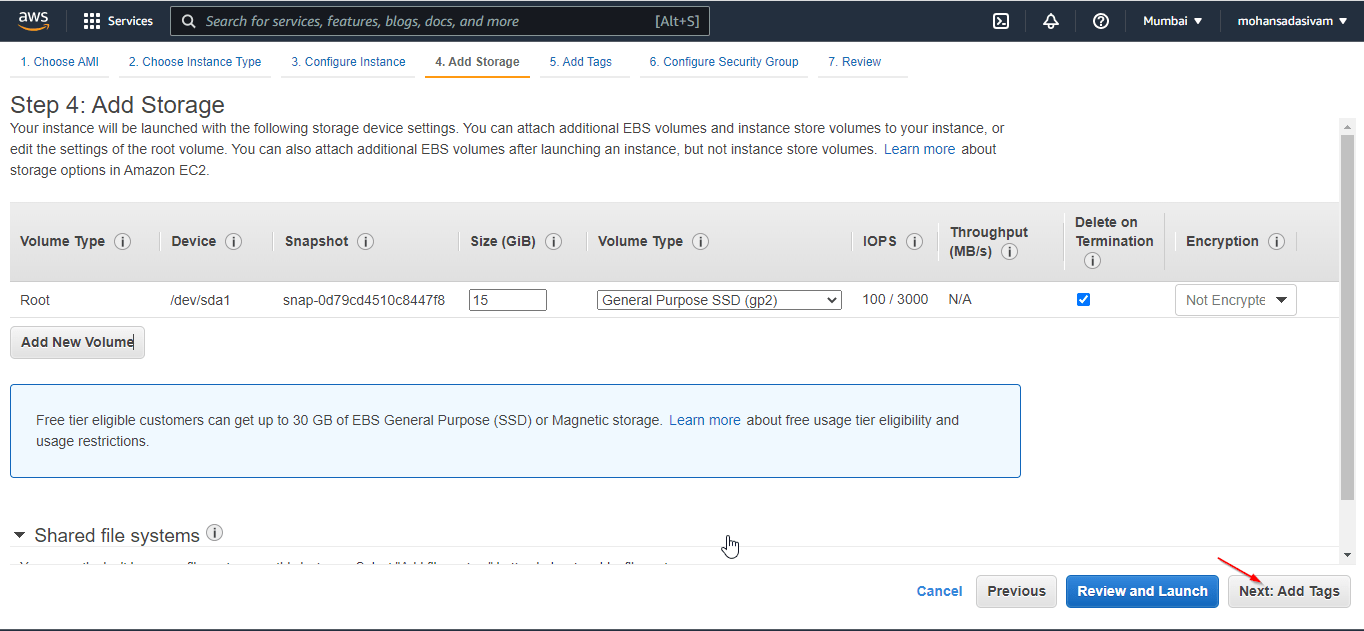
Paso 5. Agregar etiquetas
Las etiquetas son etiquetas que se aplican a los recursos de Amazon Web Services. Aquí, marcamos la instancia como «OSTechNix».

Paso 6. Configurar el grupo de seguridad
Deberíamos configurar reglas de firewall para organizar el tráfico de datos. Esta área es muy crítica en la producción en tiempo real. Por lo general, los detalles de diseño y requisitos se planifican claramente antes de iniciar el servidor, según el caso de uso.
Podemos nombrar un grupo de seguridad para un caso de uso y aplicar el grupo de seguridad a los servidores usados / iniciados por el caso de uso. Aquí, lo llamamos «OSTechNix» y permitimos todo el tráfico.
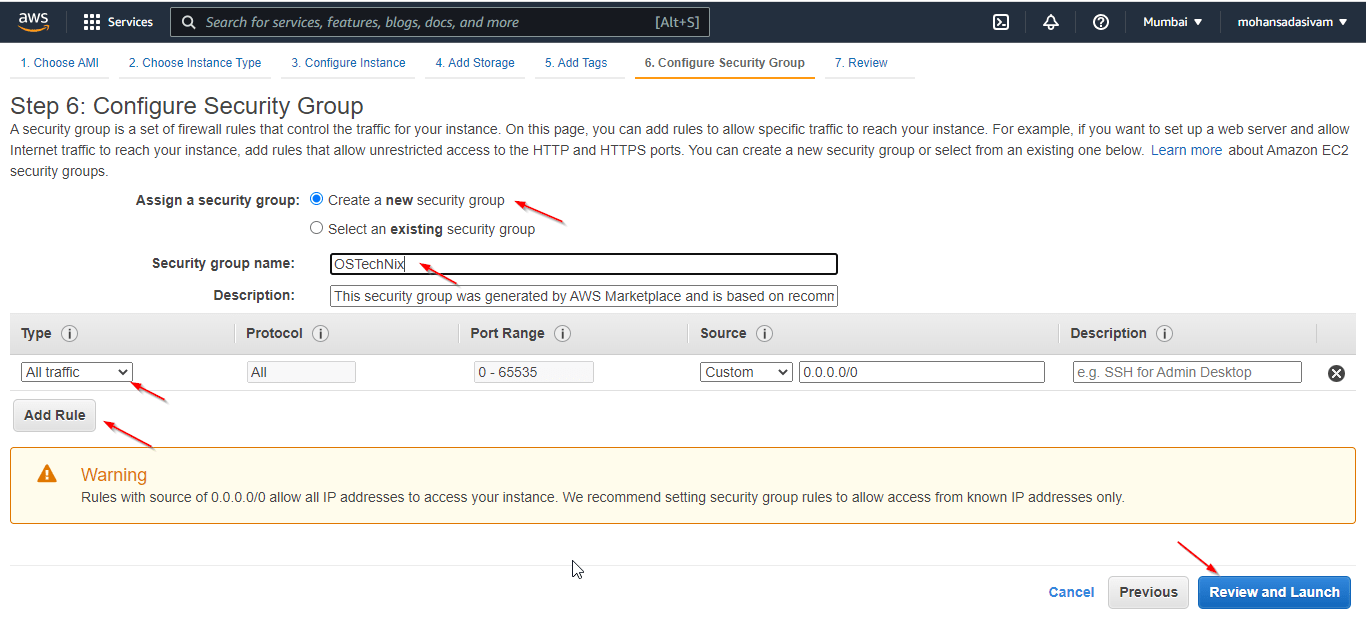
Paso 7. Verifique y comience
En esta pantalla, se le pedirá que seleccione un par de claves existente o que cree un nuevo par de claves. Para acceder de forma segura a su instancia de Linux a través de SSH, necesita un par de claves. Este par de claves es como candado y clave.
La parte pública de la clave funcionará como un candado, se almacenará en AWS y la parte privada de la clave funcionará como una clave, y puede descargarla para conectarse al servidor.
Crearé un nuevo par de claves. Para hacer esto, seleccione la opción «Crear un nuevo par de claves» del cuadro desplegable y seleccione el tipo de par de claves. Haga clic en Descargar par de claves y guárdelo en un lugar seguro.
Después de descargar el par de claves, haga clic en la opción «Iniciar instancia».

Su instancia de Amazon EC2 se iniciará de inmediato.

Puede ver las instancias que lanzó en el panel de EC2.

Cómo utilizar Putty para conectarse a la instancia RHEL 8 EC2
En el paso anterior, hemos descargado .pem llave. Debemos usar esta clave para crear una clave privada (.ppk documento).
Abierto ‘Generador de claves de masilla’ Y cargar .pem El archivo que descargaste.

Recibirá una ventana emergente de confirmación, haga clic en «Aceptar» para importar la clave.

Guarde la clave privada, esta será .ppk documento.

Obtenga la dirección IP pública de la instancia de la consola de AWS. Seleccione la instancia, puede obtener todos los detalles de la instancia en la parte inferior.
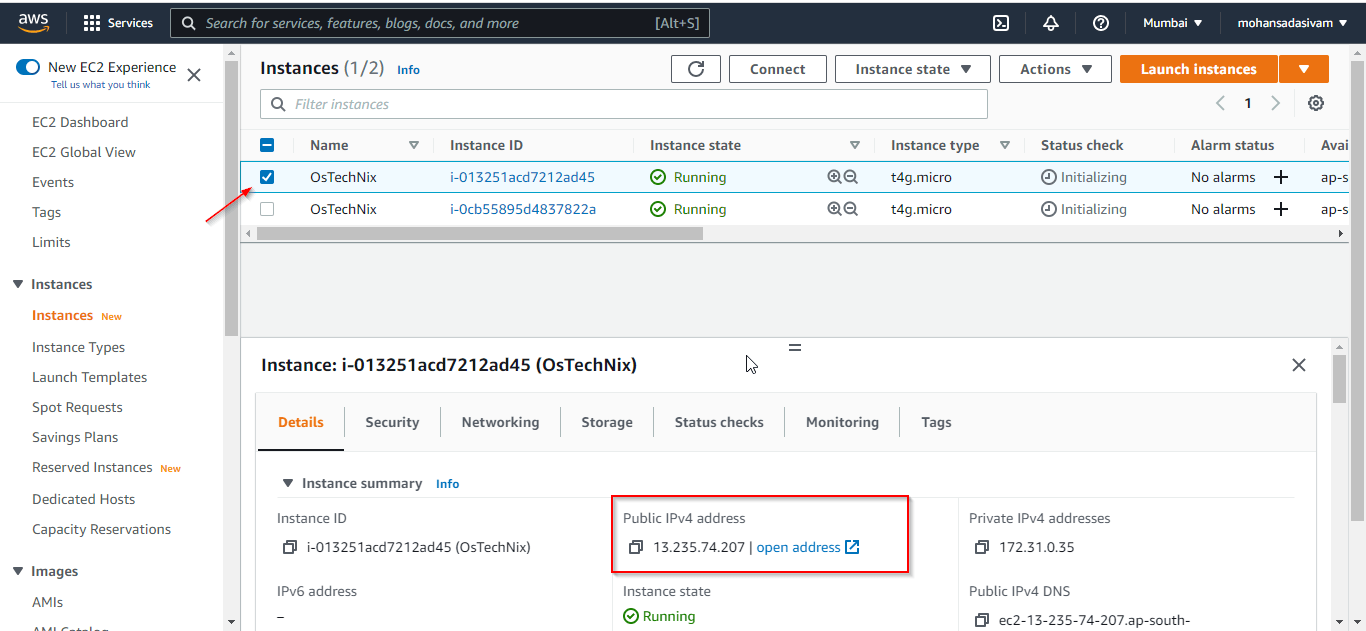
Abra la herramienta putty y use la clave privada que generamos para conectarse a la IP pública de la instancia de RHEL 8. Siga los pasos a continuación para conectarse al servidor.
Abra Putty e ingrese la IP de la instancia de RHEL 8:
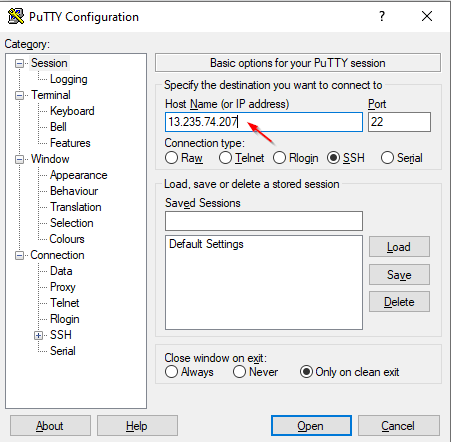
Después de ingresar la IP, seleccione SSH bajo conectar Etiqueta.Haga clic en «Autenticación» Y cargue la llave (.ppk Archivo) el archivo que descargó en el paso anterior.Puede navegar y cargar desde la ubicación almacenada .ppk documento.Último clic «Abierto» conectarse al servidor.

¡Felicidades! Nos hemos conectado con éxito a la instancia de RHEL 8 a través de Putty. El nombre de usuario predeterminado es «usuario ec2«.

Puede verificar la versión de RHEL con el siguiente comando:
$ cat /etc/os-release
Salida de muestra:
NAME="Red Hat Enterprise Linux" VERSION="8.5 (Ootpa)" ID="rhel" ID_LIKE="fedora" VERSION_ID="8.5" PLATFORM_ID="platform:el8" PRETTY_NAME="Red Hat Enterprise Linux 8.5 (Ootpa)" ANSI_COLOR="0;31" CPE_NAME="cpe:/o:redhat:enterprise_linux:8::baseos" HOME_URL="https://www.redhat.com/" DOCUMENTATION_URL="https://access.redhat.com/documentation/red_hat_enterprise_linux/8/" BUG_REPORT_URL="https://bugzilla.redhat.com/" REDHAT_BUGZILLA_PRODUCT="Red Hat Enterprise Linux 8" REDHAT_BUGZILLA_PRODUCT_VERSION=8.5 REDHAT_SUPPORT_PRODUCT="Red Hat Enterprise Linux" REDHAT_SUPPORT_PRODUCT_VERSION="8.5" [[email protected] ~]$
en conclusión
En este artículo, hemos completado los pasos detallados para crear y lanzar una máquina virtual RHEL 8 desde AWS EC2 y acceder a RHEL 8 a través de la herramienta Putty. Como puede ver, configurar máquinas virtuales Linux desde Amazon EC2 no es difícil. Analizaremos otros servicios de AWS en el próximo artículo.
recurso: