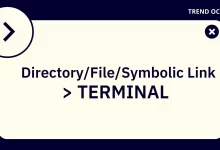![Monitorear la temperatura de CPU y GPU en Raspberry Pi [CLI and GUI]](https://muylinux.xyz/wp-content/uploads/2024/01/Monitorear-la-temperatura-de-CPU-y-GPU-en-Raspberry-Pi-780x450.png.webp)
El calor es uno de los problemas más comunes en todas las computadoras de placa única, como la Raspberry Pi.
Vigilar la temperatura de su CPU puede ser una forma de determinar por qué su Pi está retrasada o funcionando lentamente.
📋
Este tutorial se realizó en una Raspberry Pi 5 con el sistema operativo Raspberry Pi. Para ello utiliza las herramientas proporcionadas por Raspberry Pi.
Analizaré dos formas de monitorear las temperaturas de CPU y GPU en una Raspberry Pi que ejecuta el sistema operativo Raspbian:
- Monitoree la temperatura usando el subprograma en el panel superior (para sistemas de escritorio con GUI)
- Monitoree la temperatura desde la línea de comando (disponible en todos los sistemas)
Echemos un vistazo uno por uno.
⚠️
La Raspberry Pi utiliza el sistema en chip (SoC) de Broadcom, que consta de un procesador ARM (CPU) y una GPU en chip. En pocas palabras, el chip tiene tanto una CPU como una GPU. Raspberry Pi proporciona una utilidad que muestra la temperatura del SoC. Puedes considerarlo como la temperatura de la CPU y la GPU.
Si está utilizando una Raspberry Pi como sistema de escritorio con sistema operativo Raspbian, puede agregar un pequeño y útil programa en la parte superior de la pantalla. Mostrará la temperatura actual de la CPU (en realidad, SoC).
Aquí están los pasos.
Haga clic derecho en un espacio vacío en el panel superior.
Dado que a la mayoría de las personas les importa la temperatura de la CPU, se llama CPU Temp, aunque muestra la temperatura del SoC (que alberga tanto la CPU como la GPU).
elegir temperatura de la CPU y haga clic Añadir a la derecha y haga clic en el botón Aceptar.
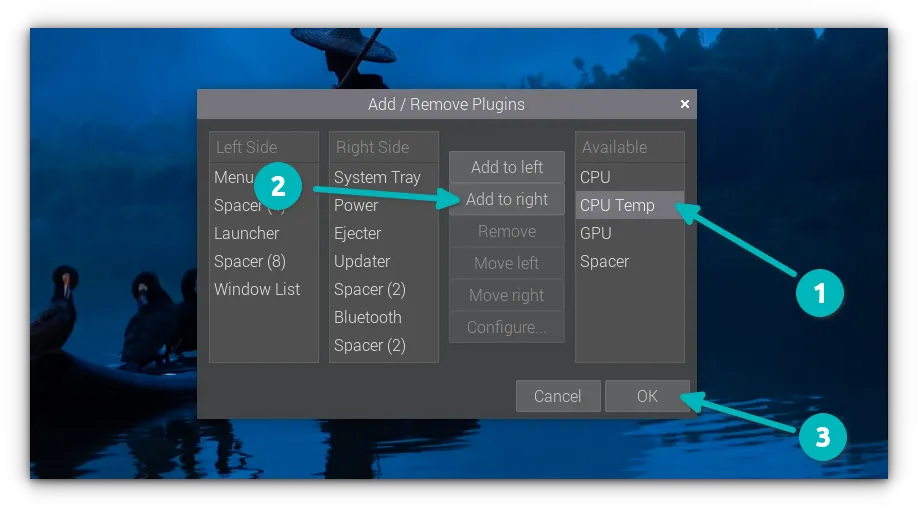
«Agregar a la derecha» significa que se agregará a la esquina superior derecha del panel. De todos modos, aquí es donde quieres estar. CPU y GPU mostrarán el uso de CPU y GPU respectivamente (si también desea mostrarlos en el panel superior).
Ahora deberías empezar a observar la temperatura del procesador:
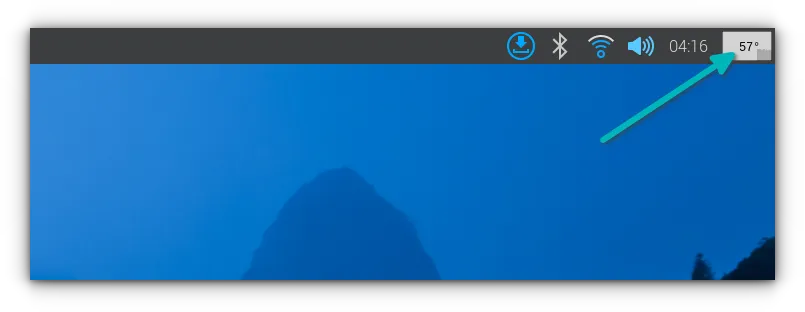
Hacer clic derecho en el subprograma le permite configurarlo hasta cierto punto.
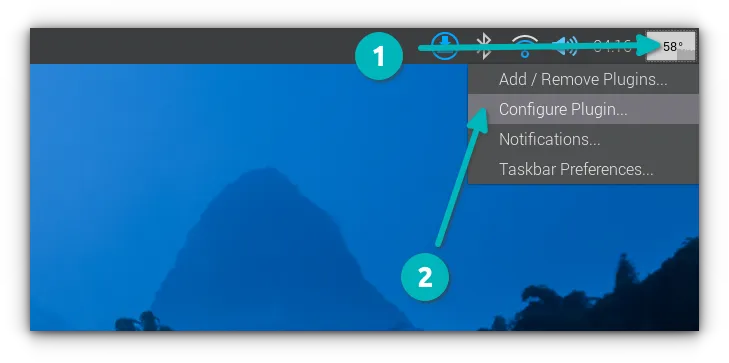
Puede cambiar el color de los subprogramas o puntos clave, como límites de frecuencia de la CPU o umbrales de temperatura.
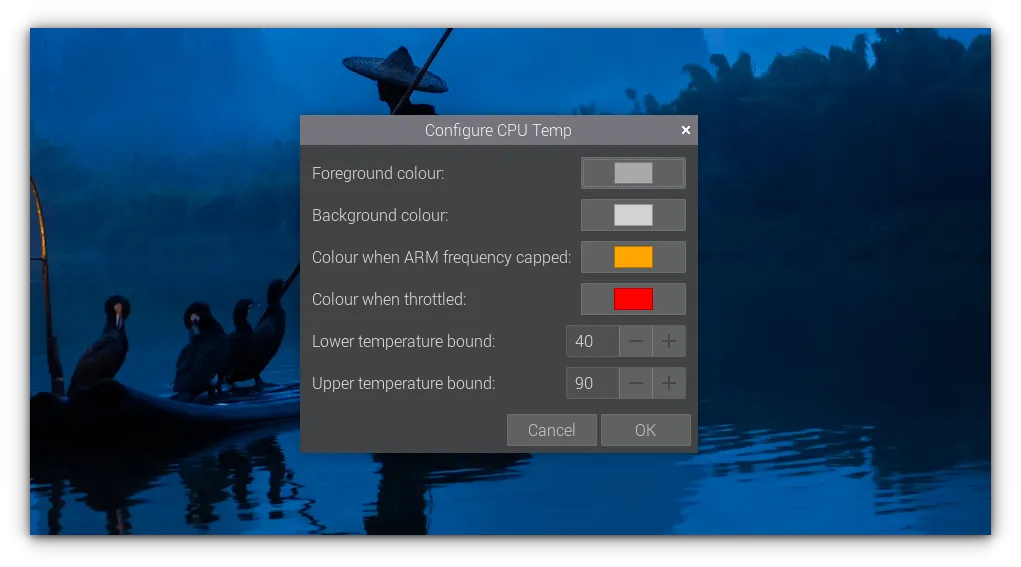
Método 2: monitorear las temperaturas de la GPU y la CPU de Raspberry Pi desde la línea de comando
Raspberry Pi tiene una utilidad de línea de comandos dedicada, vcgencmd, que muestra varios aspectos del Broadcom SoC, incluida su temperatura central.
Para ver la temperatura actual del chip único del sistema (incluidas CPU y GPU), utilice el siguiente comando:
vcgencmd measure_tempMostrará un resultado como este:
temp=52.3'CAhora bien, este es un pedido único. Pero si deseas monitorear la temperatura de la CPU regularmente, puedes usar el comando watch:
Suponga que desea controlar la temperatura del troquel cada 2 segundos. Úselo de esta manera:
watch -n 2 vcgencmd measure_tempAhora verá que el valor de temperatura actual cambia cada dos segundos:
Every 2.0s: vcgencmd measure_temp raspberrypi: Mon Jan 29 16:25:27 2024
temp=53.0'CPor cierto, si ve la pantalla llena con AAAAAA cuando usa el comando de vigilancia, cambie la configuración regional y use la configuración regional UTF-8. Esto me pasó en mi nueva Raspberry Pi 5.
en conclusión
En Raspberry Pi, controlar la temperatura de la CPU es muy importante. Si descubre que su Pi se calienta constantemente, es posible que desee comprar un disipador de calor o algún tipo de refrigerador para reducir la temperatura del SoC.
También puede utilizar otras instrucciones de Linux, como sensores (se debe instalar el paquete lm-sensor) para medir la temperatura de la CPU.
Diviértete usando Pi y no dudes en utilizar la sección de comentarios con tus preguntas, sugerencias o agradecimientos 😄