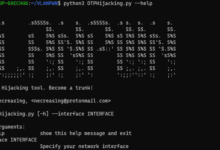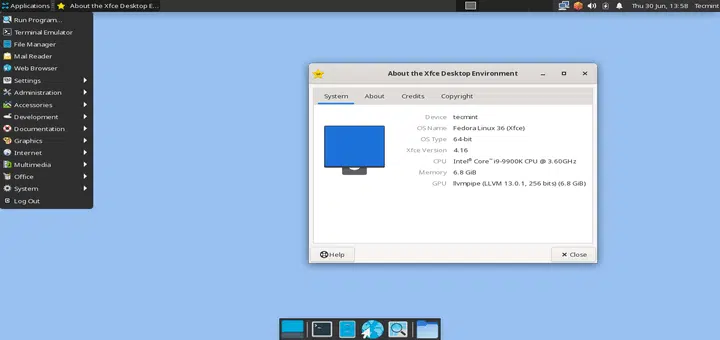
muchos sombrero de fieltro Los usuarios no saben que, de hecho, puede elegir un entorno de escritorio diferente al predeterminado enano Estamos acostumbrados a descargar directamente desde su página de descarga.
excepto el predeterminado enanode hecho puedes elegir Plasma de KDE, Xfce, LXQT, compañero, Canela, LXDE, asi queincluso i3.
Así que con esta guía le mostraremos cómo instalar XFCE Fedora La forma más fácil de iniciar su sistema, pero antes de eso, analicemos por qué debería considerar usar XFCE reemplazar enano.
Tabla de Contenidos
¿Qué hace que el entorno de escritorio Xfce sea tan especial?
Hay muchas razones por las que deberías considerar Xfce reemplazar enano o cualquier otro Alemán Discutiremos algunos de ellos.
- luz – Comparado con GNOME, conocido como el DE hambriento de recursos, Xfce es uno de los más livianos pero lo suficientemente poderoso como para llevar cualquier cosa que le arrojes. Entonces, si usted es alguien con recursos de sistema limitados, Xfce se asegurará de que su sistema funcione de la mejor manera posible.
- Simple – Los entornos de escritorio como KDE no son simples para varios usuarios y no siguen el principio KIS (keep it simple). Por otro lado, Xfce promueve la simplicidad desde su esencia. Desde la ubicación de los íconos hasta la barra de menú, todo se puede entender en poco tiempo, por lo que si eres alguien a quien le gusta un entorno de escritorio simple pero poderoso, Xfce debería ser tu próxima opción.
- estabilizar – Cuando se trata de estabilidad, Xfce supera fácilmente algunas opciones populares como GNOME y KDE, y por una buena razón. En lugar de lanzar una nueva versión cada seis meses, el equipo detrás de Xfce cree en una experiencia más confiable, que es la única razón por la que Xfce a menudo se combina con Debian, ya que ambos brindan la misma sensación de estabilidad.
- por encargo – ¿Xfce no parece suficiente por defecto? No se preocupe, hay toneladas de opciones de personalización para hacer su escritorio de la forma que desee. Por supuesto, no puede comparar las opciones de personalización con KDE Plazma, pero si está cambiando de GNOME, le encantará lo que Xfce tiene para ofrecer.
Entonces, si está buscando algo liviano pero estable y configurable, debe probar Xfce. Afortunadamente, Xfce es uno de los oficiales sombrero de fieltro Gire, y si está convencido de lo que tiene para ofrecer, pasemos al proceso de instalación.
Instale el escritorio XFCE en Fedora Linux
Como siempre, presentaremos esta guía de la manera más sencilla posible, de modo que incluso si es un principiante, puede beneficiarse de lo que tenemos aquí. Entonces, comencemos con la primera y más obvia.
Paso 1: Descargue Fedora XFCE y cree una unidad de arranque
tu puedes fácilmente Descarga el giro de Fedora Xfce Visitando su página oficial de giros. Al descargar la ISO, asegúrese de obtener solo los archivos de fuentes oficiales.
Después de descargar el archivo ISO, es hora de crear una unidad de arranque desde la cual comenzaremos el proceso de instalación.Hay varias herramientas de arranque disponibles, usaremos grabador balena Esta es una herramienta de código abierto multiplataforma.
Después de la instalación grabador balenainsertar uno USB/DVD en su sistema y abra grabador balenaHaga clic en destello opción y seleccione Fedora Xfce ISO.
Ahora, haz clic elegir apuntar y seleccionar externo USB/DVD conducir. Asegúrate de que la unidad que elijas no contenga datos importantes, ya que todo se formateará.
Ahora, haz clic destello y se encargará de todos los procesos detrás de escena y le dará una unidad de arranque en muy poco tiempo.
Paso 2: Inicie Fedora XFCE desde la unidad de inicio
Para arrancar desde la unidad de arranque creada más recientemente, tenemos que cambiar el orden de arranque, para ello tenemos que entrar en BIOS La configuración de nuestro sistema.
reiniciar su sistema, cuando vea el logotipo del fabricante de la computadora o de la placa base, presione F2 o F10o F12 Ingresar BIOS configurar.
una vez que entras BIOShacer clic guía El menú nos permitirá configurar el proceso de inicio.Ahora, elige tu USB/DVD conducir como # 1 arranque opción y guarde los cambios.
Después de guardar los cambios, el sistema se reiniciará y nos dará varias opciones para elegir. Seleccione el primero marcado con «Iniciar Fedora-Xfce-Live 36” y golpe Ingresar.

Después de arrancar desde la unidad externa, tenemos que ejecutar el instalador para iniciar el proceso de instalación. Encontrarás un icono en la pantalla de inicio que dice «instalar en el disco duro” y debe hacer doble clic en el icono para iniciar el instalador.

sombrero de fieltro usar pitón El instalador es uno de los pocos instaladores que requiere que el usuario seleccione el idioma del instalador antes de continuar.Después de seleccionar su idioma de instalación preferido, haga clic en Seguir botón.

Comenzaremos eligiendo el diseño de teclado apropiado, ya que en secciones posteriores necesitaremos crear usuarios, crear contraseñas, etc.hacer clic teclado Elige la distribución de tu teclado.

hacer clic + , que mostrará una lista de opciones de diseño de teclado disponibles.Desde aquí, puedes elegir el que más te guste (estoy eligiendo ingles americano) y haga clic completo regresa.

Ahora, configuremos la fecha y la hora según nuestra región.hacer clic hora y fecha Nos permitirá configurar la hora según nuestra región.

Paso 3: Configure la partición de instalación de Fedora
En este paso seleccionaremos la unidad a instalar sombrero de fieltro y cómo manejaremos las particiones.Te mostraremos cómo elegir automático y manual Partición con configuración.hacer clic destino de instalación Seguir adelante.

Para partición automática
Confía en mí, para la mayoría de los usuarios, la partición predeterminada es el camino a seguir Instalador de Anaconda Bien hecho con la partición automática.Haga clic en la unidad para instalar sombrero de fieltro y seleccione automático bajo opciones Configuración de almacenamienton es solo eso.

Para partición manual
No utilice esta opción a menos que sepa lo que está haciendo.Para iniciar el particionamiento manual, seleccione disfraz bajo opciones Configuración de almacenamiento luego haga clic completo Le pedirá que particione la unidad seleccionada manualmente.

elegir LVM como el esquema de partición, luego haga clic en + botón para crear la partición manualmente.

Primero, crearemos las siguientes particiones con puntos de montaje y tamaños:
Mount Point: /boot - Size 800M Mount Point: swap - Size 4GB Mount Point: /root - Size 10GB Mount Point: /home - Allocate the remaining size

Repita lo mismo para todas las demás secciones y el resultado después de configurar las particiones se verá así:

hacer clic completo y mostrará un resumen de los cambios.hacer clic aceptar cambios Hemos terminado con la partición.

Paso 4: configurar la red y el nombre de host
si pasas ethernet y no está interesado en cambiar el nombre de host, puede omitir este paso.Para configurar el nombre de host, haga clic en red y nombre de host opciones

Aquí puede cambiar el valor predeterminado nombre de la CPU Desde localhost-live hasta lo que quieras.

Si está utilizando una conexión inalámbrica y desea conectar su sistema a Wifihaga clic en el subprograma Network Manager ubicado en la esquina superior izquierda y se mostrará una lista de todos los dispositivos.

Paso 5: Crear usuario y cuenta raíz
Antes de crear las cuentas de usuario y raíz, asegúrese de proporcionar diferentes contraseñas seguras.Cuando esté listo, haga clic en Usuario creado opciones

Ingrese su nombre de usuario deseado con una contraseña segura y asegúrese de agregar este usuario al grupo de rueda, a través del cual podemos elevar los privilegios de raíz para algunos comandos.

Ahora vamos a crear una contraseña haciendo clic en cuenta raíz opciones

Para crear una contraseña de root, debemos habilitar una cuenta de root que nos permita habilitar el acceso remoto a la cuenta de root en el sistema. Habilite la cuenta raíz e ingrese una contraseña segura y eso es todo.
importante: Asegúrese de utilizar contraseñas diferentes para las cuentas de usuario y root.

Finalmente podemos hacer clic comenzar la instalación iniciar la instalación.


Una vez finalizada la instalación, haga clic en Finalizar Instale y reinicie el sistema.

Entonces, si ha seguido los pasos dados cuidadosamente, será bienvenido. Comida Pantalla. Presione enter y se iniciará en el sistema recién instalado.


Al hacer este tutorial, tratamos de cubrir casi todas las opciones que ofrece el instalador, lo cual es útil tanto para principiantes como para usuarios avanzados. Sin embargo, si nos perdimos algo o si tiene alguna pregunta, háganoslo saber en los comentarios.