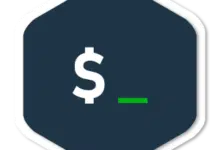Terminator es un emulador de terminal de Linux publicado en Licencia publica general y está disponible para GNU / Linux Sistemas operativos. El programa de aplicación le permite usar múltiples terminales divididos y redimensionados al mismo tiempo en una sola pantalla, similar a la tmux Multiplexor de terminales.
[ You might also like: How to Use Tmux to Access Multiple Terminals in One Window ]
Tabla de Contenidos
Como es diferente
Tener múltiples terminales Gnome en una ventana de una manera muy flexible es una ventaja para los nerds de Linux.
¿Quién debería usarlo?
Terminator está dirigido a aquellos que normalmente tienen muchos terminales uno al lado del otro, pero no quieren usar un administrador de ventanas basado en marcos.
Cuales son sus funciones?
- Registra automáticamente todas las sesiones de terminal.
- Funcionalidad de arrastrar y soltar para texto y URL.
- Se admite el desplazamiento horizontal.
- Find, una función para buscar un texto específico en la terminal.
- Soporte para UTF8.
- Smart Quit: conoce el proceso en curso, si lo hay.
- El desplazamiento vertical es útil.
- Libertad de uso, Licencia Pública General.
- Soporte de navegación basado en pestañas.
- Portal escrito en Python.
- Plataforma: soporte para la plataforma GNU / Linux.
Instalación del emulador de terminador en Linux
En la mayoría de las distribuciones estándar de Linux, la versión Terminator está disponible en el repositorio y se puede instalar usando el administrador de paquetes como se muestra.
$ sudo apt-get install terminator [On Debian, Ubuntu and Mint] $ sudo yum install terminator [On RHEL/CentOS/Fedora and Rocky Linux/AlmaLinux] $ sudo emerge -a x11-terms/terminator [On Gentoo Linux] $ sudo pacman -S terminator [On Arch Linux] $ sudo zypper install terminator [On OpenSUSE]
Cómo usar terminator
Realizar la «Terminator”Comando en la terminal para usarlo. Una vez que dispare el comando, verá una pantalla similar a la siguiente.
Atajos de teclado para emulador de terminal
Para aprovecharlo al máximo Terminator Es importante conocer la asignación de teclas que se controlará. Los atajos de teclado estándar que más utilizo se enumeran a continuación.
- Dividir el terminal Linux horizontalmente – Ctrl + Mayús + O

- Dividir el terminal Linux verticalmente – Ctrl + Mayús + E

- Mueva la barra de arrastre principal hacia la derecha – Ctrl + Mayús + Flecha derecha
- Mueva la barra de arrastre principal hacia la izquierda – Ctrl + Mayús + tecla de flecha izquierda
- Arrastre la barra de arrastre de nivel superior hacia arriba – Ctrl + Mayús + Flecha arriba
- Mover la barra de arrastre principal hacia abajo – Ctrl + Mayús + Flecha abajo
- Ocultar / mostrar barra de desplazamiento – Ctrl + Mayús + s

Nota: Verifique la barra de desplazamiento oculta arriba, se puede hacer visible nuevamente con la misma combinación de teclas que arriba.
- Busque una palabra clave – Ctrl + Mayús + f
- Cambiar a la siguiente terminal – Ctrl + Mayús + N o Ctrl + Tabulador

Atajos de teclado de Terminator
Hay varios atajos de teclado de Terminator disponibles:
- Vaya a la terminal de arriba – Alt + tecla de flecha arriba
- Vaya a la terminal inferior – Alt + flecha hacia abajo
- Vaya a la terminal de la izquierda – Alt + Tecla_de_lecha_izquierda
- Cambie al terminal correcto – Alt + tecla_de_lecha_derecha
- Copiar un texto al portapapeles – Ctrl + Mayús + c
- Pegar un texto del portapapeles – Ctrl + Mayús + V
- Cerrar la terminal actual – Ctrl + Mayús + W
- Salir de Terminator – Ctrl + Mayús + q
- Conmutación entre terminales – Ctrl + Mayús + x
- Abrir nueva pestaña – Ctrl + Mayús + t
- Cambiar a la siguiente pestaña – Ctrl + Page_Down
- Cambiar a la pestaña anterior – Ctrl + Re Pág
- Aumenta el tamaño de la fuente – Ctrl + (+)
- Reducir el tamaño de la fuente – Ctrl + ()
- Restablecer el tamaño de fuente al original – Ctrl + 0
- Alternar el modo de pantalla completa – F11
- Restablecer terminal – Ctrl + Mayús + R
- Restablecer terminal y limpiar ventana – Ctrl + Mayús + G
- Eliminar todas las agrupaciones de terminales – Super + Mayús + t
- Agrupe todos los terminales en uno: Super + g
Nota: Super es una tecla con el logotipo de Windows a la derecha desde la izquierda CONTROL.
Eso es todo por ahora. No olvide dejarnos sus valiosos comentarios en la sección de comentarios.
Si valora lo que hacemos aquí en TecMint, aquí hay algunas cosas a considerar:
TecMint es el sitio comunitario más confiable y de más rápido crecimiento para todo tipo de artículos, guías y libros de Linux en Internet. ¡Millones de personas visitan TecMint! para navegar o buscar en los miles de artículos publicados disponibles GRATIS para todos.
Si le gusta lo que lee, recuerde comprarnos un café (o 2) como muestra de agradecimiento.
Agradecemos su apoyo sin fin.
.