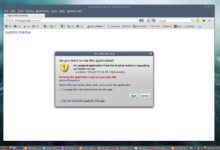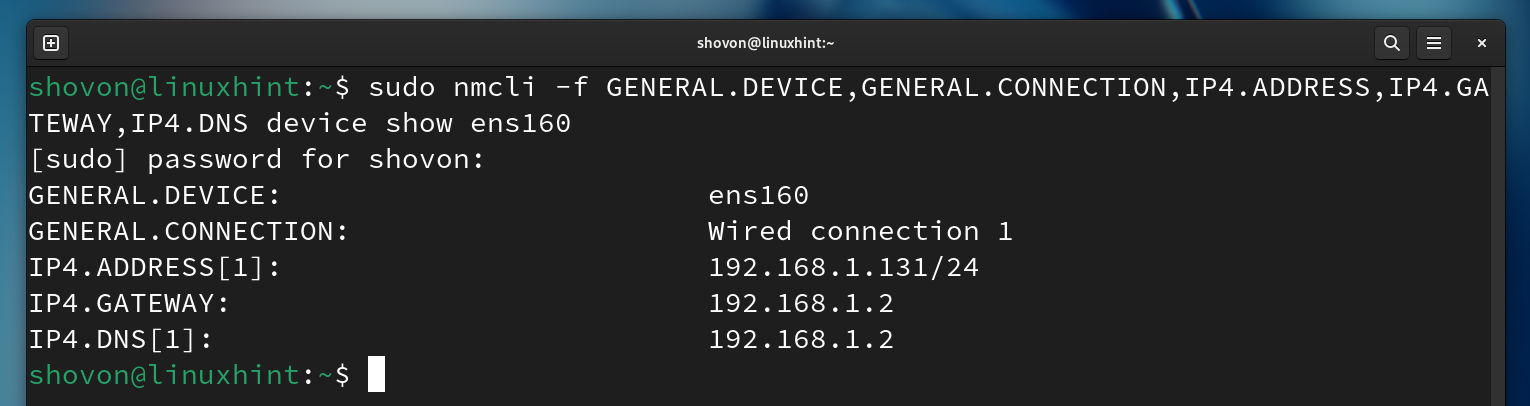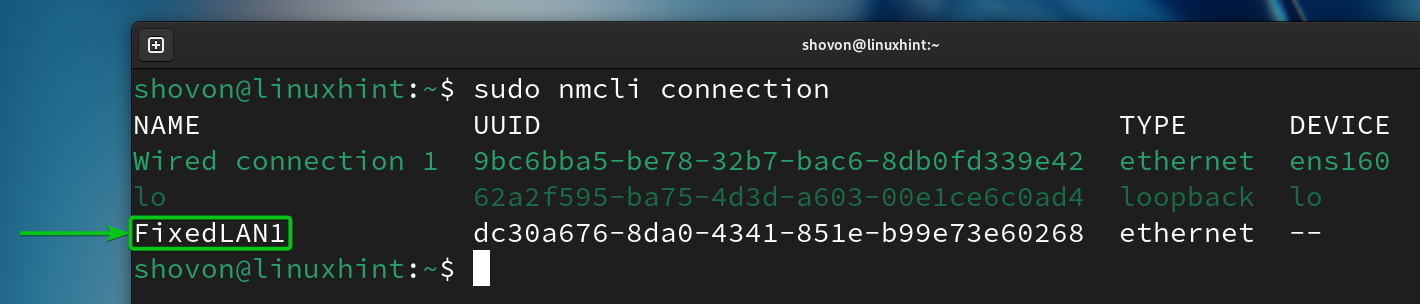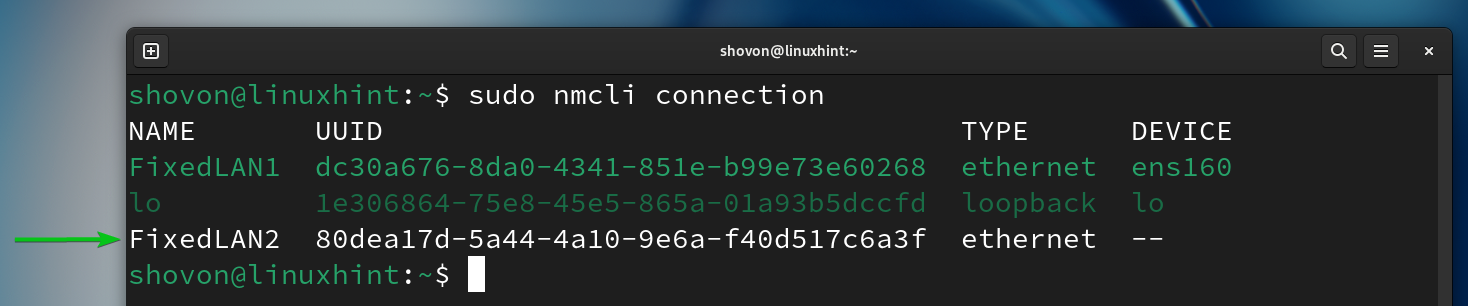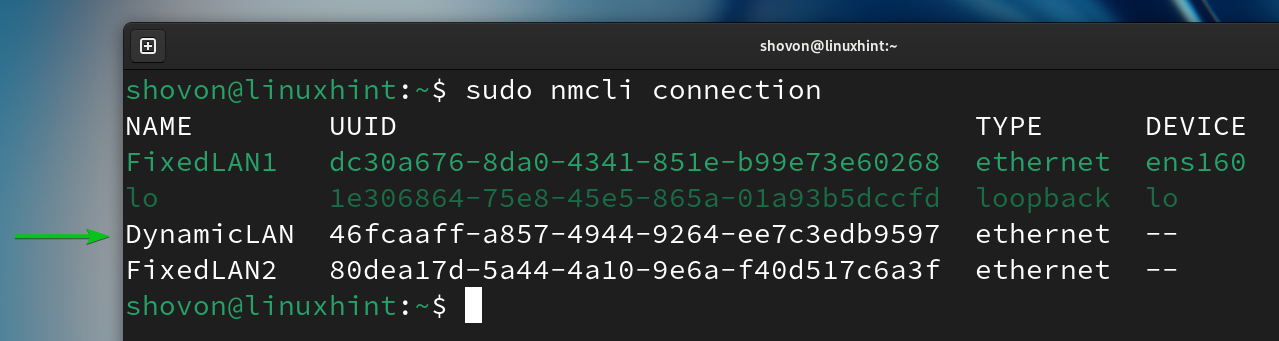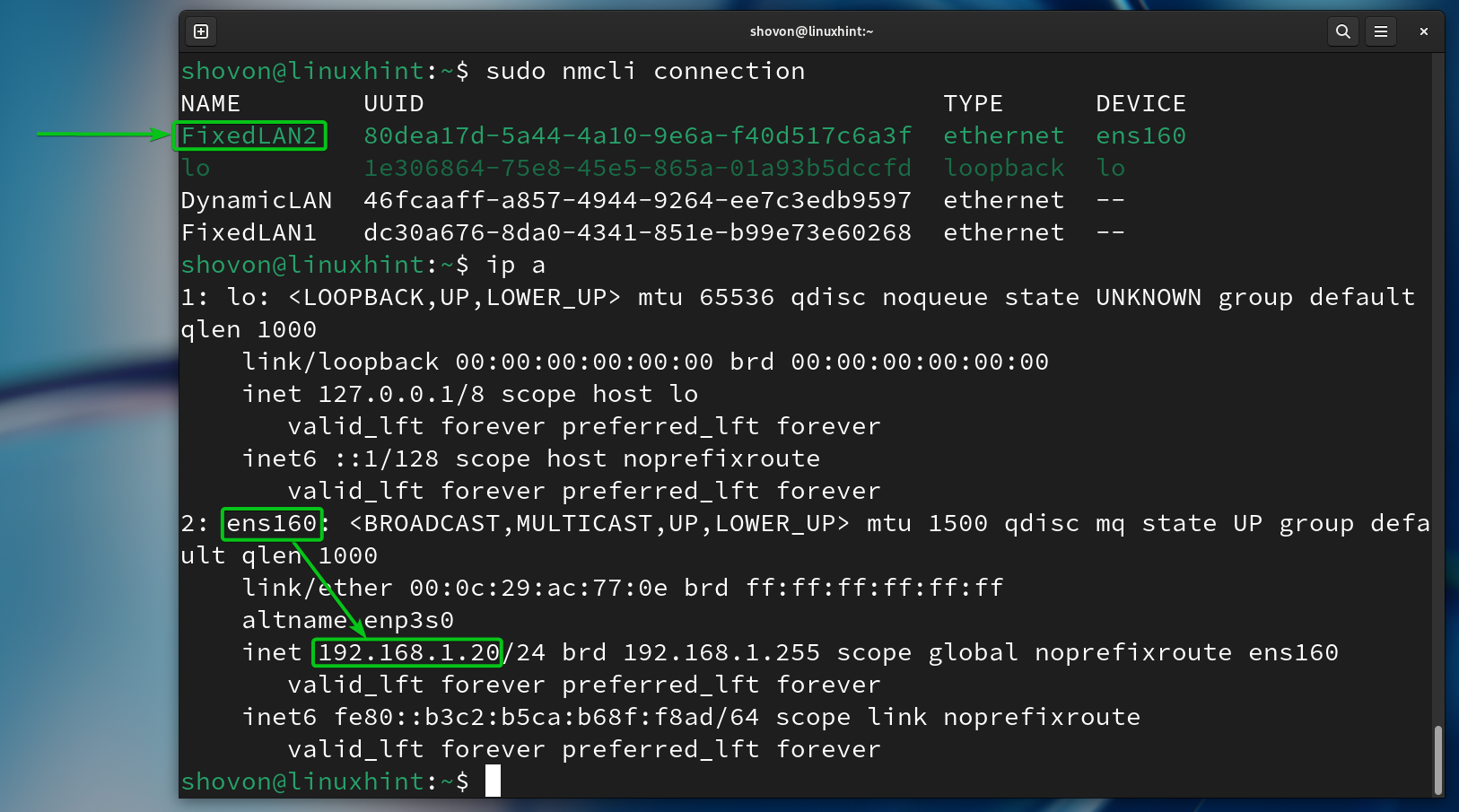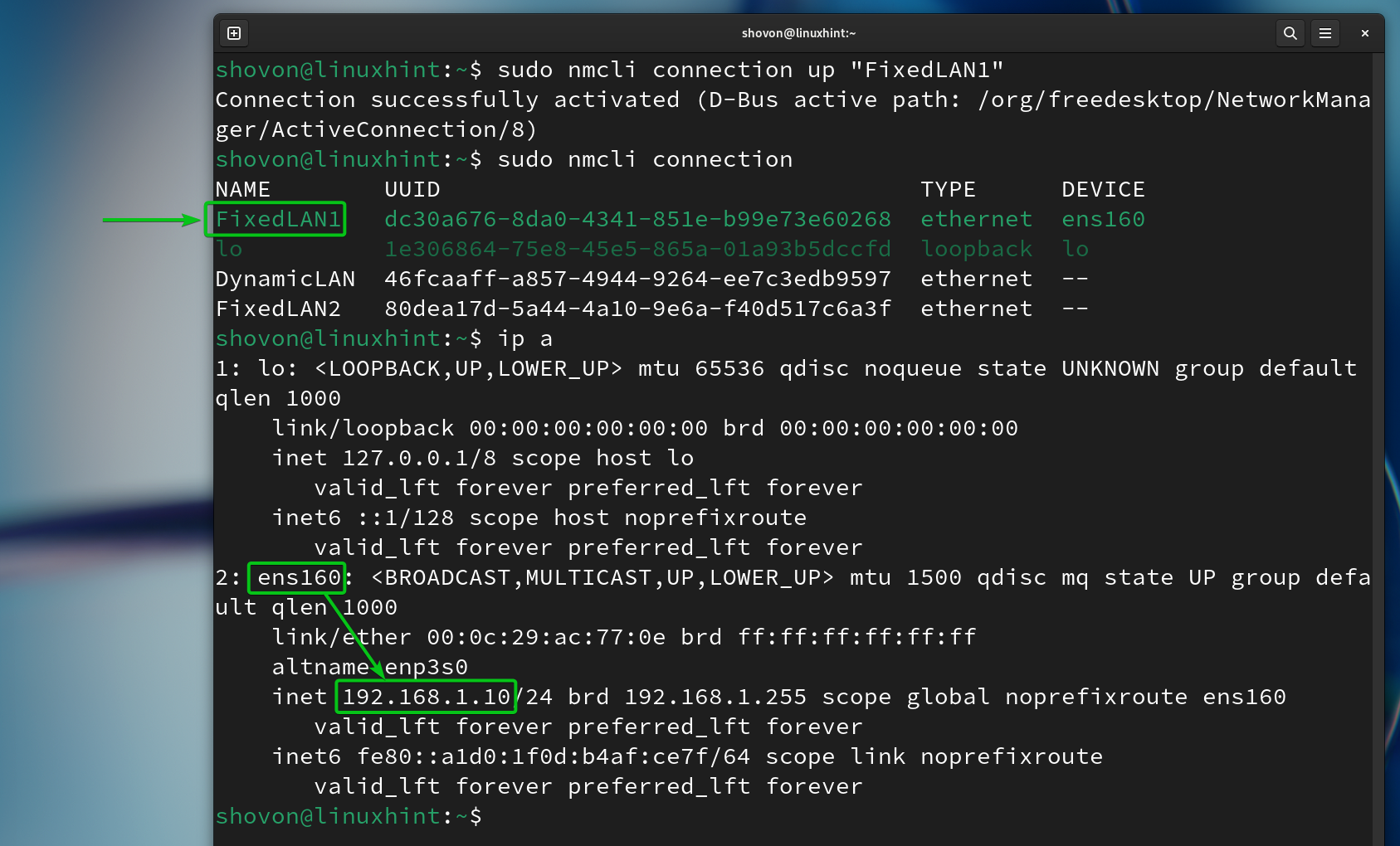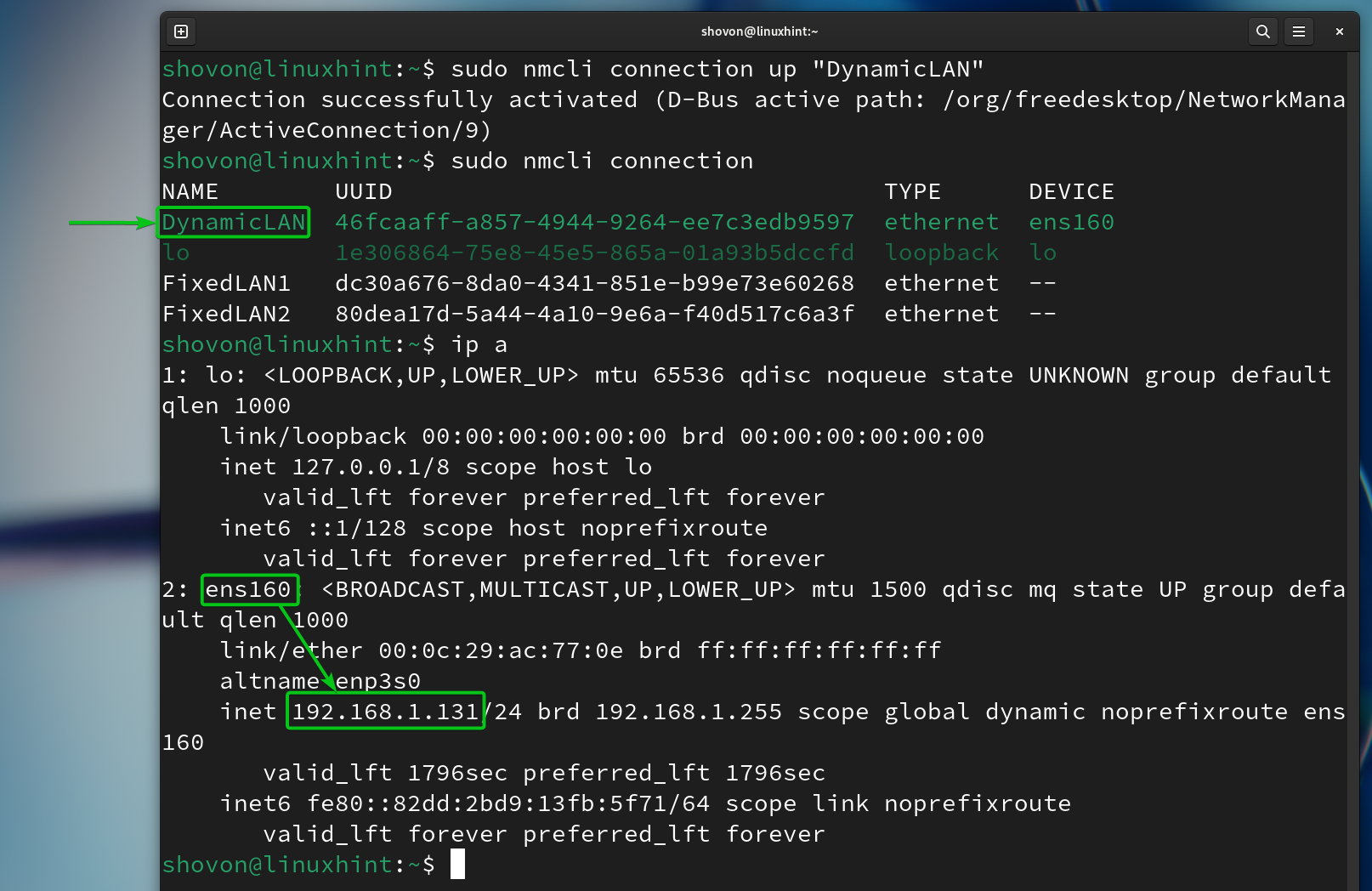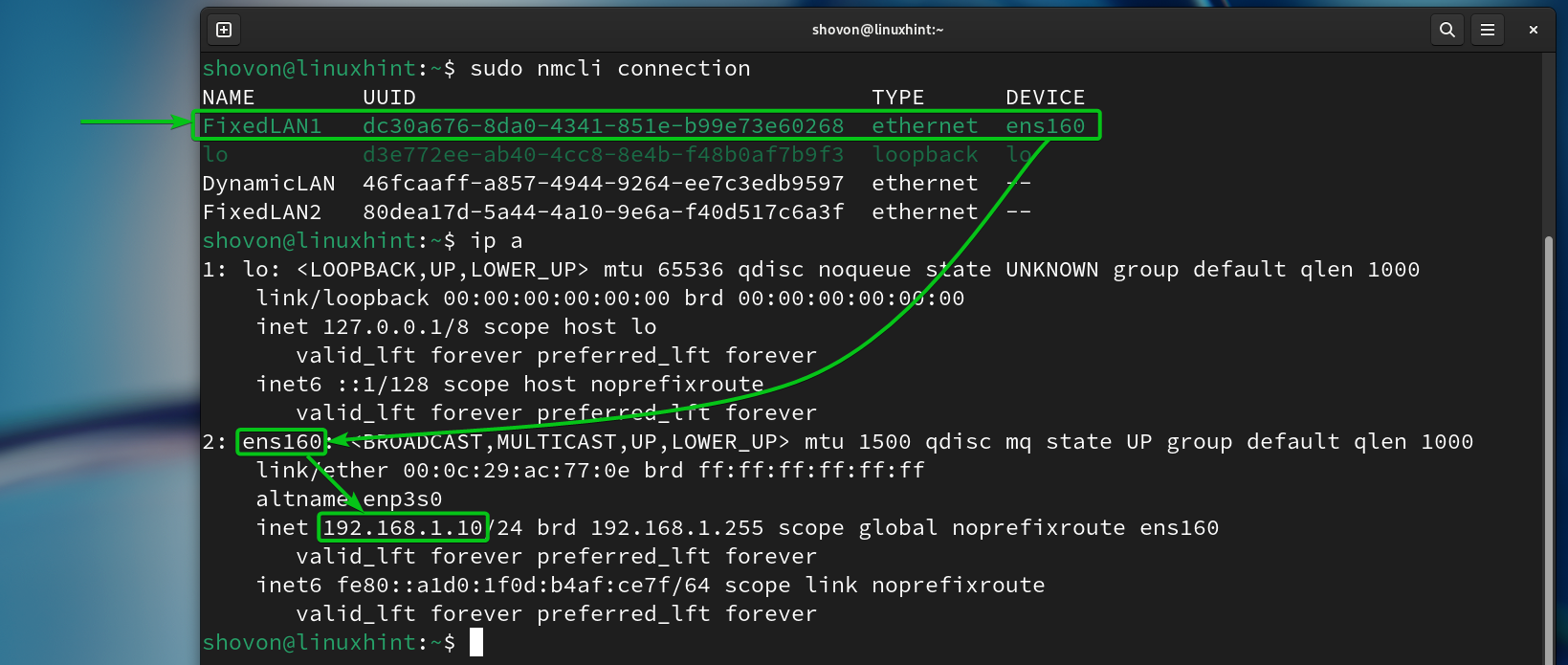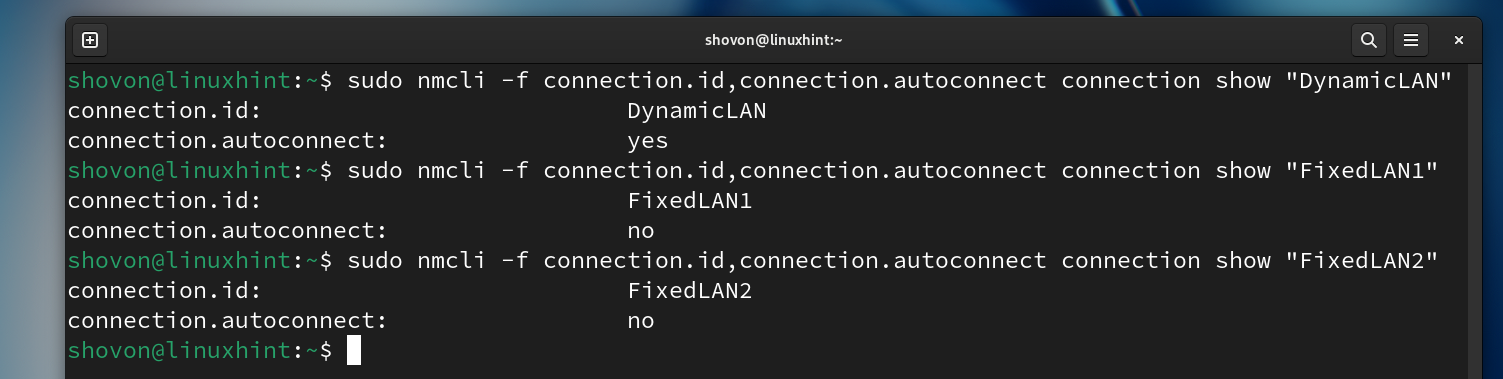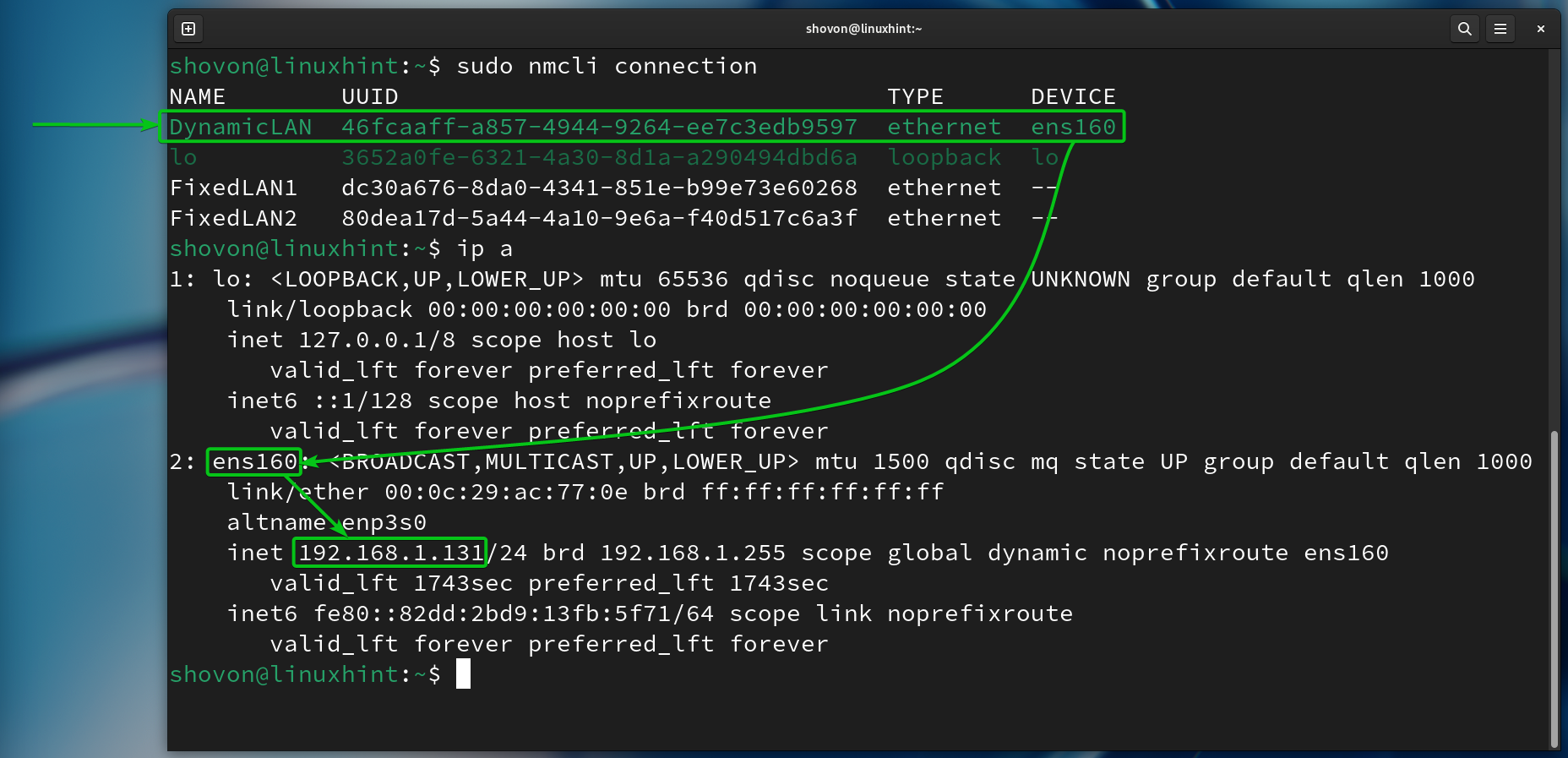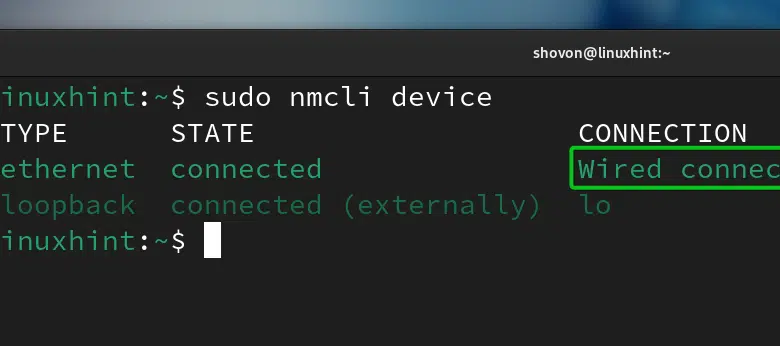
En este artículo, le mostraremos cómo configurar múltiples perfiles de conexión de NetworkManager para la misma interfaz de red en Linux y cómo cambiar entre ellos cuando sea necesario.
Este artículo se aplica a las distribuciones de Linux que se enumeran a continuación y a otras distribuciones de Linux (no enumeradas) que usan NetworkManager para administrar redes y tienen la herramienta de línea de comandos «nmcli».
- ubuntu
- Durban
- menta linux
- sistema operativo básico
- sombrero de fieltro
- RHEL
- Transmisión de CentOS
- AlmaLinux
- LokiLinux
- Abrir SUSE
- Servidor empresarial SUSE Linux (SLES)
- OráculoLinux
Tabla de Contenidos
Temas de contenido:
- Encuentre información de dirección IP actual para una interfaz de red en Linux
- Utilice Nmcli para crear múltiples perfiles de conexión de NetworkManager para la misma interfaz de red
- Utilice Nmcli para cambiar entre perfiles de conexión de NetworkManager
- Utilice Nmcli para iniciar automáticamente el perfil de conexión NetworkManager de la interfaz de red
- en conclusión
Encuentre información de dirección IP actual para una interfaz de red en Linux
Al crear varios perfiles de conexión de NetworkManager para la misma interfaz de red, puede resultar útil conocer la información de la dirección IP actual para esa interfaz de red. Es posible que desee crear un perfil de conexión de NetworkManager para una dirección IP estática/fija, otro perfil de conexión de NetworkManager para DHCP u otra dirección con una configuración de servidor DNS diferente, etc. La información será la misma en diferentes perfiles de conexión de NetworkManager para la misma red.
Para encontrar el nombre de la interfaz de red para la que desea crear múltiples perfiles de conexión de NetworkManager, ejecute el siguiente comando:
En nuestro ejemplo, el nombre de la interfaz de red es «ens160» y el perfil de conexión de NetworkManager actualmente activo es «Conexión por cable 1». Toma nota de estos mensajes porque los necesitarás pronto.
Para encontrar la información de la dirección IP actualmente configurada para la interfaz web «ens160» (es decir, dirección IP, máscara de subred, puerta de enlace, servidor DNS), ejecute el siguiente comando:
$ sudo nmcli -f DISPOSITIVO.GENERAL,CONEXIÓN.GENERAL,DIRECCIÓN.IP4,GATEWAY IP4,pantalla del dispositivo IP4.DNS ens160
Como puede ver, la dirección IP asignada en la interfaz de red «ens160» es 192.168.1.131, la máscara de subred es /24 (o 255.255.255.0) y la dirección IP de la puerta de enlace (la dirección IP del enrutador) es 192.168.1.2. la dirección del servidor DNS es 192.168.1.2.
Utilice Nmcli para crear múltiples perfiles de conexión de NetworkManager para la misma interfaz de red
Puede crear un nuevo perfil de conexión de NetworkManager para la interfaz de red copiando el perfil de conexión de NetworkManager existente y modificando los parámetros requeridos.
También puede crear un nuevo perfil de conexión de NetworkManager para la interfaz de red deseada con la información de dirección IP requerida.
Para copiar el perfil de conexión de NetworkManager existente («Conexión por cable 1») y crear un nuevo perfil de conexión llamado «FixedLAN1», ejecute el siguiente comando:
$ clon de conexión sudo nmcli «Conexión por cable 1» «FixedLAN1»
Se debe crear un nuevo perfil de conexión de NetworkManager denominado «FixedLAN1».
Ahora, configuramos la dirección IP estática/fija 192.168.1.10 para el perfil de conexión de NetworkManager «FixedLAN1».
Para configurar una dirección IP estática/fija de 192.168.1.10 para el perfil de conexión de NetworkManager «FixedLAN1», puede utilizar el siguiente comando para modificar las opciones deseadas del perfil de conexión «FixedLAN1»:
$ sudo nmcli modificación de conexión «FixedLAN1» ipv4.method manual ipv4.addresses 192.168.1.10/24 ipv4.gateway 192.168.1.2 ipv4.dns 192.168.192.168.1.2 ipv4.dns 192.168.1.2 conexión.1.2
Como puede ver, los parámetros de IP requeridos para la dirección IP estática/fija 192.168.1.10 están configurados para el perfil de conexión de NetworkManager «FixedLAN1».
$ sudo nmcli -f connect.id,connection.interface-name,connection.autoconnect,ipv4.method,ipv4.addresses,ipv4.gateway,ipv4.dns La conexión muestra «FixedLAN1»
Para crear un nuevo perfil de conexión de NetworkManager llamado «FixedLAN2» para la interfaz de red «ens130» con dirección IP estática/fija 192.168.1.20, ejecute el siguiente comando:
$ sudo nmcli conexión nueva con-name «FixedLAN2» ifname ens160 tipo Ethernet conexión automática no ipv4.method manual ipv4.addresses 192.168.1.20/24 ipv4.gateway 192.168.168.1.20/24 ipv4.gateway 192.168.1.2 ipv4.168.
Se debe crear un nuevo perfil de conexión de NetworkManager llamado «FixedLAN2».
Para crear un nuevo perfil de conexión de NetworkManager llamado «DynamicLAN» para que la interfaz de red «ens130» obtenga una dirección IP a través de DHCP, ejecute el siguiente comando:
$ sudo nmcli conexión nueva con-name «DynamicLAN» ifname ens160 tipo Ethernet conexión automática sin ipv4.method auto
Se debe crear un nuevo perfil de conexión de NetworkManager llamado «DynamicLAN».
Utilice Nmcli para cambiar entre perfiles de conexión de NetworkManager
Puede cambiar fácilmente entre cualquier perfil de conexión de NetworkManager creado para la interfaz web «ens160».
Por ejemplo, puede activar el perfil de conexión NetworkManager «FixedLAN2» de la siguiente manera:
$ sudo nmcli conectar «FixedLAN2»
Como puede ver, el perfil de conexión de NetworkManager «FixedLAN2» se activa y la información de IP correcta se aplica a la interfaz de red «ens160».
$ sudo nmcli conectar
$ ip un
De la misma forma puedes activar el perfil de conexión de NetworkManager «FixedLAN1».
$ sudo nmcli conectar «FixedLAN1»
$ sudo nmcli conectar
$ ip un
Del mismo modo, también puedes activar el perfil de conexión NetworkManager «DynamicLAN».
$ sudo nmcli conectar «DynamicLAN»
$ sudo nmcli conectar
$ ip un
Utilice Nmcli para iniciar automáticamente el perfil de conexión NetworkManager de la interfaz de red
Para que NetworkManager inicie automáticamente el perfil de conexión para la interfaz de red requerida al inicio, debe habilitar la propiedad de conexión automática del perfil de conexión de NetworkManager para la interfaz de red.
Por ejemplo, creamos tres perfiles de conexión NetworkManager para la interfaz de red «ens160»: FijaLAN1, FijaLAN2 y DinámicaLAN.
Para activar automáticamente el perfil de conexión «FixedLAN1», debe habilitar la conexión automática para el perfil «FixedLAN1» y deshabilitar la conexión automática para los perfiles de conexión «FixedLAN2» y «DynamicLAN».
$ sudo nmcli modificación de conexión «FixedLAN1» la conexión automática es
$ sudo nmcli modificación de conexión «FixedLAN2» conexión automática o no
$ sudo nmcli modificación de conexión «DynamicLAN» conexión automática o no
Como puede ver, la conexión automática solo está habilitada para el perfil de conexión «FixedLAN1» y está deshabilitada para otros perfiles de conexión para la interfaz de red «ens160».
$ sudo nmcli -f connect.id,connection.autoconnect La conexión muestra «FixedLAN1»
$ sudo nmcli -f connect.id,connection.autoconnect La conexión muestra «FixedLAN2»
$ sudo nmcli -f connect.id,connection.autoconnect La conexión muestra «DynamicLAN»
Ahora, reinicie su computadora y debería ver iniciada la conexión predeterminada de NetworkManager «FixedLAN1».
$ sudo nmcli conectar
$ ip un
De la misma manera, puede habilitar la conexión automática para el perfil de conexión DynamicLAN NetworkManager usando el siguiente comando:
$ sudo nmcli modificación de la conexión «DynamicLAN» la conexión automática es
$ sudo nmcli modificación de conexión «FixedLAN1» conexión automática o no
$ sudo nmcli modificación de conexión «FixedLAN2» conexión automática o no
Como puede ver, la conexión automática solo está habilitada para el perfil de conexión «DynamicLAN» y está deshabilitada para otros perfiles de conexión de la interfaz web «ens160».
$ sudo nmcli -f connect.id,connection.autoconnect La conexión muestra «DynamicLAN»
$ sudo nmcli -f connect.id,connection.autoconnect La conexión muestra «FixedLAN1»
$ sudo nmcli -f connect.id,connection.autoconnect La conexión muestra «FixedLAN2»
Ahora, reinicia tu computadora. Debería ver la conexión DynamicLAN NetworkManager habilitada de forma predeterminada.
$ sudo nmcli conectar
$ ip un
en conclusión
En este artículo, le mostramos cómo utilizar la herramienta de línea de comandos de NetworkManager «nmcli» para crear múltiples perfiles de conexión de NetworkManager para la misma interfaz de red en Linux. También le mostramos cómo cambiar entre perfiles de conexión de NetworkManager y cómo iniciar automáticamente un perfil de conexión de NetworkManager al iniciar Linux.