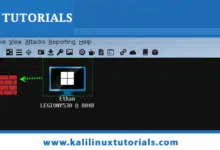¿Tiene una gran biblioteca de medios digitales gracias a su antigua colección de DVD y Blu-ray? El servidor multimedia mejorará su experiencia de ver películas.
Primero, su biblioteca aparecerá igual que Netflix y otros servicios de transmisión. Puede reanudar la reproducción o agregar el título a su lista de observación.
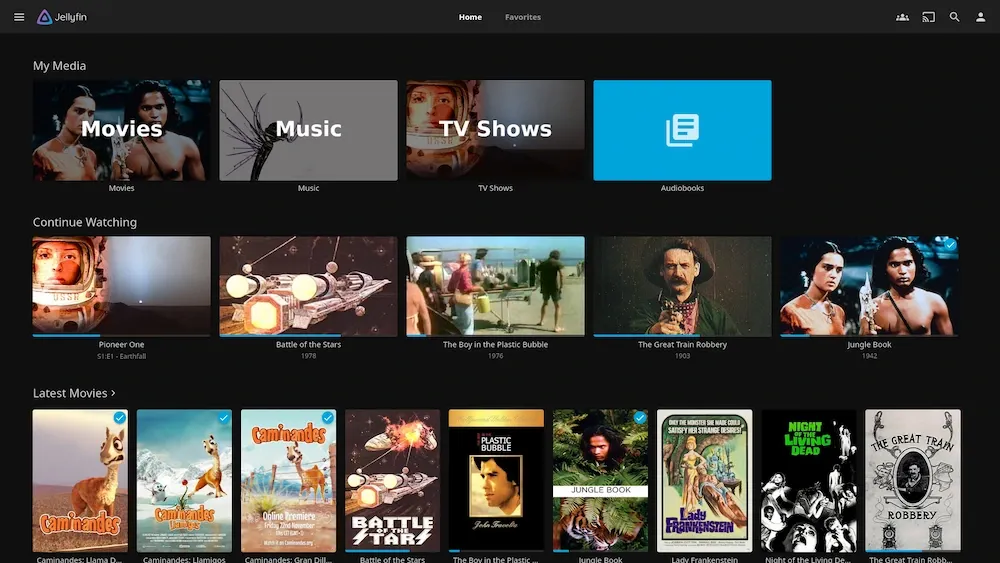
Además de esto, también obtienes una página dedicada a cada película, que muestra una sinopsis de la película, el reparto, las calificaciones y más.
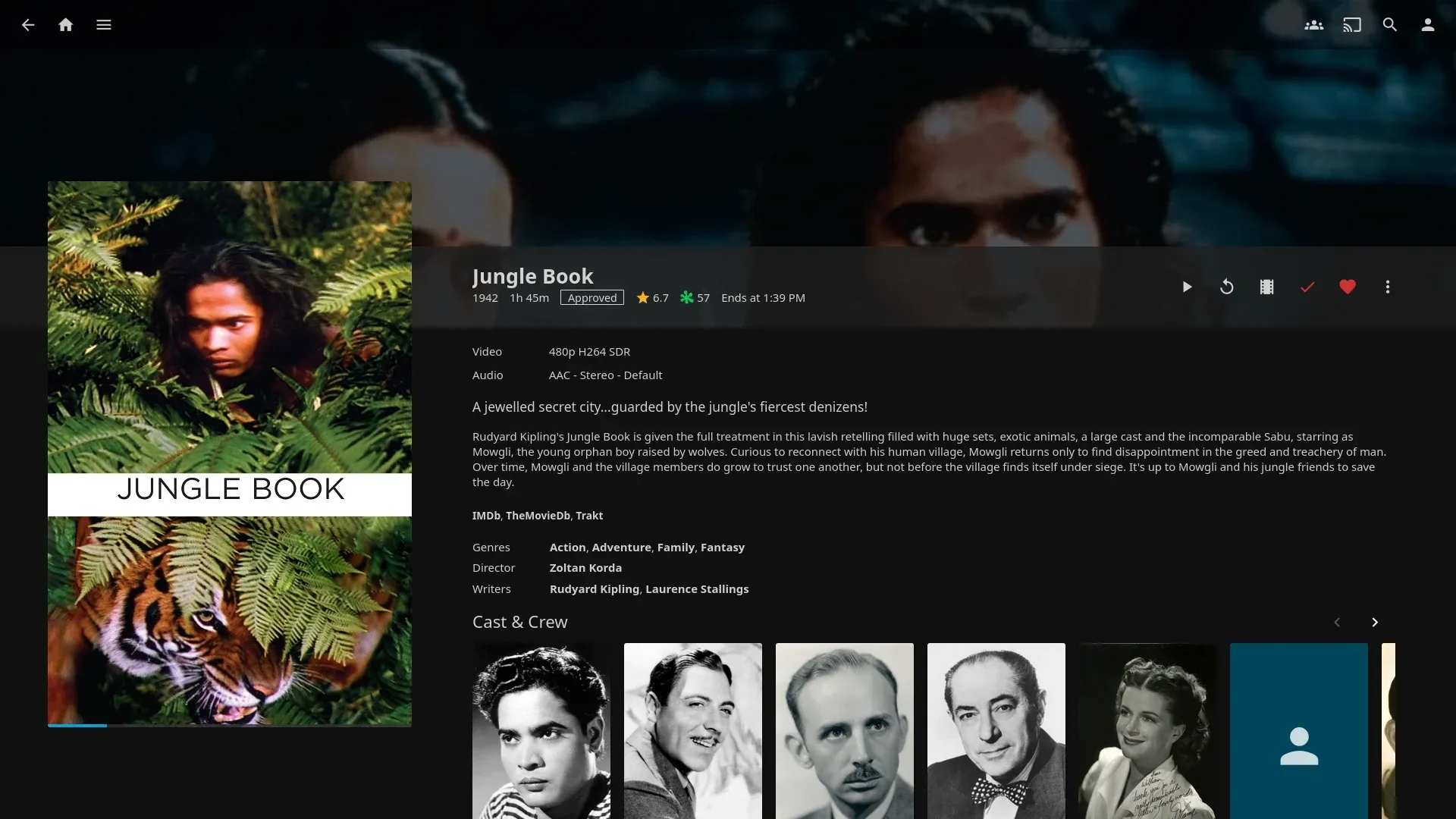
Eso no es todo. También puedes «transmitir» fácilmente películas y programas de TV a tu televisor u otras computadoras si están conectadas a la misma red.
Hay varios servidores de medios disponibles para Linux, pero Jellyfin es mi herramienta de código abierto favorita para medios autohospedados. Además de ser un servidor de medios, también tiene capacidades de DVR y TV en vivo (Puede requerir alguna configuración adicional).
Un servidor de medios alojado es también uno de los proyectos más simples que puedes construir con una Raspberry Pi.
En este tutorial, le mostraré cómo configurar un servidor de medios Jellyfin en una Raspberry Pi para transmitir contenido a otros dispositivos conectados a su red doméstica. Si sigue los pasos mencionados aquí, debería poder lograr el mismo objetivo.
Tabla de Contenidos
Requerir
Estoy usando una Raspberry Pi 4 para este proyecto. Tiene 4 GB de RAM, pero puedes utilizar cualquier modelo de Raspberry Pi, aunque el rendimiento puede variar.
Durante mis pruebas, no hubo mucha diferencia de rendimiento entre Pi 3 y 4 al reproducir archivos localmente a través de la red sin ninguna transcodificación de hardware. Sin embargo, si desea transcodificar, creo que el Pi 4 sería perfecto para ello.
- Raspberry Pi con sistema operativo Raspbian (u otra distribución basada en Debian/Ubuntu)
- Cable Ethernet (opcional, pero más rápido)
- Teclado y mouse (esto es opcional ya que puedes conectar SSH a Raspberry Pi y configurarlo desde una computadora normal)
- HDD/SSD externo (aquí es donde almacena sus archivos multimedia)
Instalación de Jellyfin en el sistema operativo Raspbian
Antes de comenzar a agregar un nuevo repositorio Jellyfin, asegúrese de que su sistema operativo Raspbian esté actualizado
sudo apt update && sudo apt full-upgrade -yPrimero necesitas instalar un programa llamado apt-transport-https Porque el administrador de paquetes apt no admite repositorios que se ejecutan detrás de HTTPS de forma predeterminada.
sudo apt install apt-transport-https lsb-releaseLo siguiente que necesitas es importar Clave de firma GPG Acuerdo de recompra:
curl | gpg --dearmor | sudo tee /usr/share/keyrings/jellyfin-archive-keyring.gpg >/dev/nullAhora puedes agregar el repositorio Jellyfin a tu sistema usando el siguiente comando:
echo "deb [signed-by=/usr/share/keyrings/jellyfin-archive-keyring.gpg arch=$( dpkg --print-architecture )] $( lsb_release -c -s ) main" | sudo tee /etc/apt/sources.list.d/jellyfin.listDado que se agregó el nuevo repositorio, debe ejecutar el comando de actualización nuevamente para asegurarse de que su sistema conozca los paquetes disponibles en este nuevo repositorio:
sudo apt updateAhora es el momento de instalar Jellyfin.
sudo apt install jellyfinTomará algún tiempo completar la instalación porque Jellyfin configurará algunas cosas en segundo plano, como un archivo llamado jellyfin Este usuario puede ejecutar y necesita acceso para leer su archivo.
Si todo está configurado correctamente, verá algo como esto:
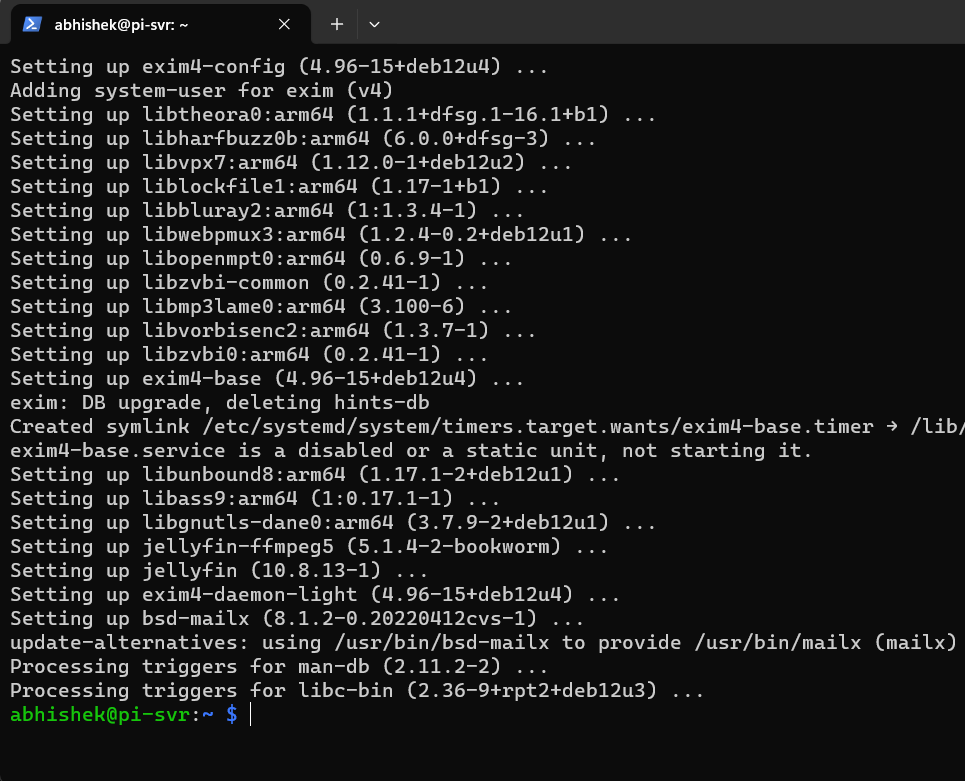
DE ACUERDO Configuremos Jellyfin y prepárelo para la transmisión.
Una vez instalado Jellyfin, se ejecutará automáticamente y, para interactuar con él, deberá acceder a su interfaz de usuario web.
Paso 1: acceda a Jellyfin a través de la interfaz web
Si está utilizando esto localmente en la Raspberry Pi, simplemente puede escribir localhost:8096 Funcionará.
Pero el objetivo de configurar un servidor es acceder a él desde otros dispositivos. Para hacer esto, necesita conocer la dirección IP del Pi.
La forma más sencilla de averiguar la dirección IP del Pi es ingresar hostname -I En el terminal, una vez conocida la IP, simplemente escribe en tu navegador:
http://[YOUR IP ADDRESS]:8096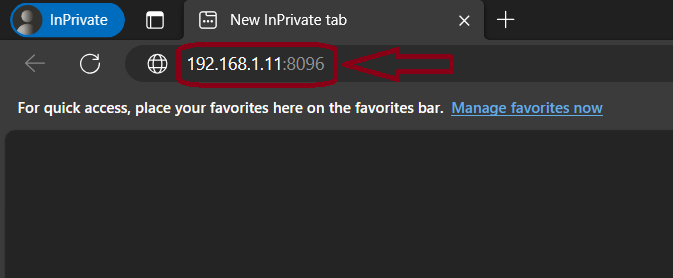
Paso 2: Inicie la configuración de Jellyfin
Antes de comenzar a usar Jellyfin, debes configurarlo. Cuando visite Jellyfin por primera vez, le pedirá que lo configure.
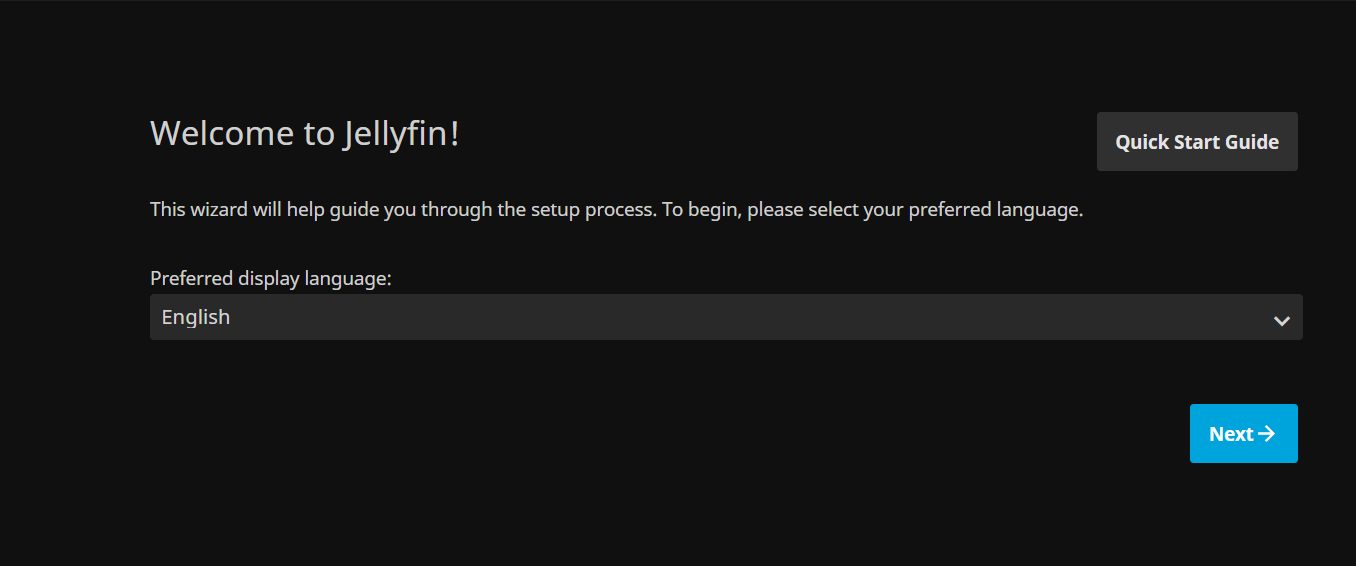
Paso 3: crear una cuenta de usuario
Luego debe configurar un usuario y una contraseña para proteger su servidor del acceso no autorizado.
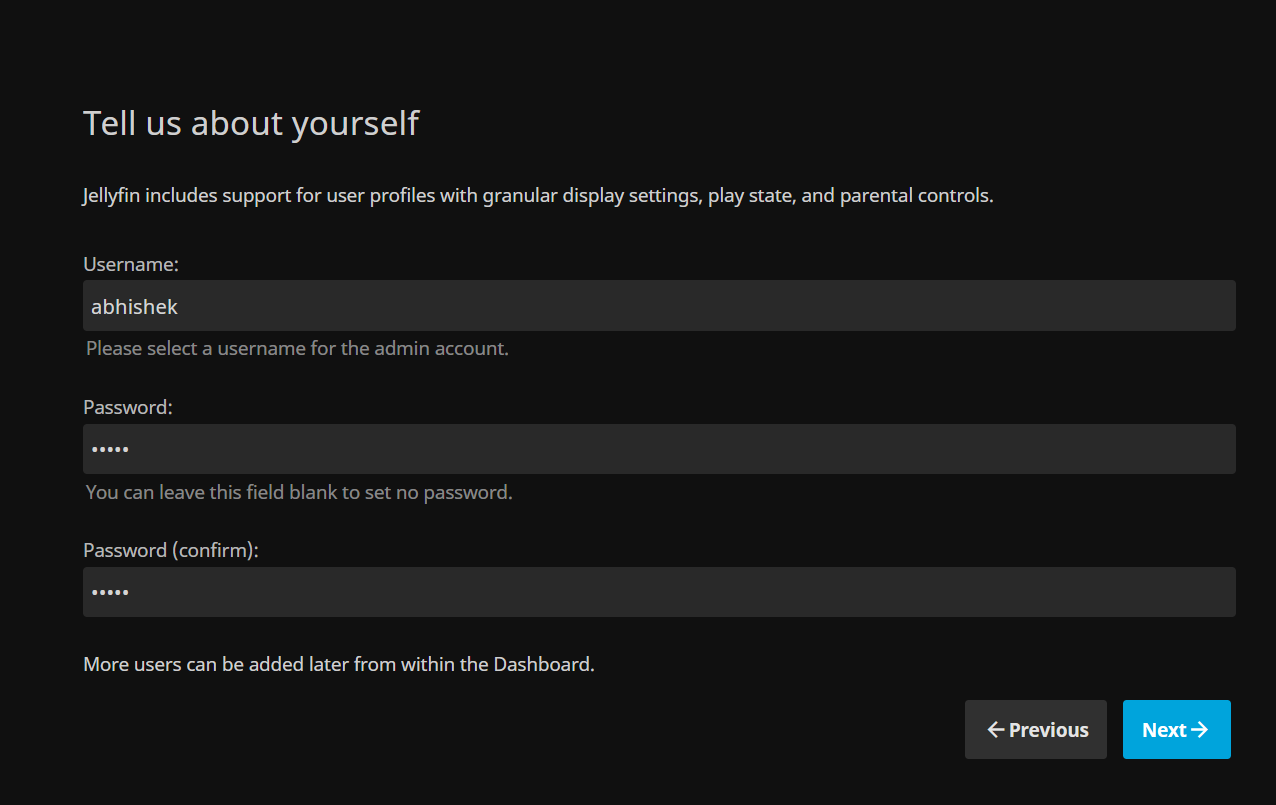
Paso 4: agregue su biblioteca multimedia
A continuación, tt le pedirá que seleccione su biblioteca multimedia, que es la carpeta donde se almacenan sus películas, programas y archivos multimedia. También puedes instalar un disco externo. Recomiendo habilitar el montaje automático del USB externo.
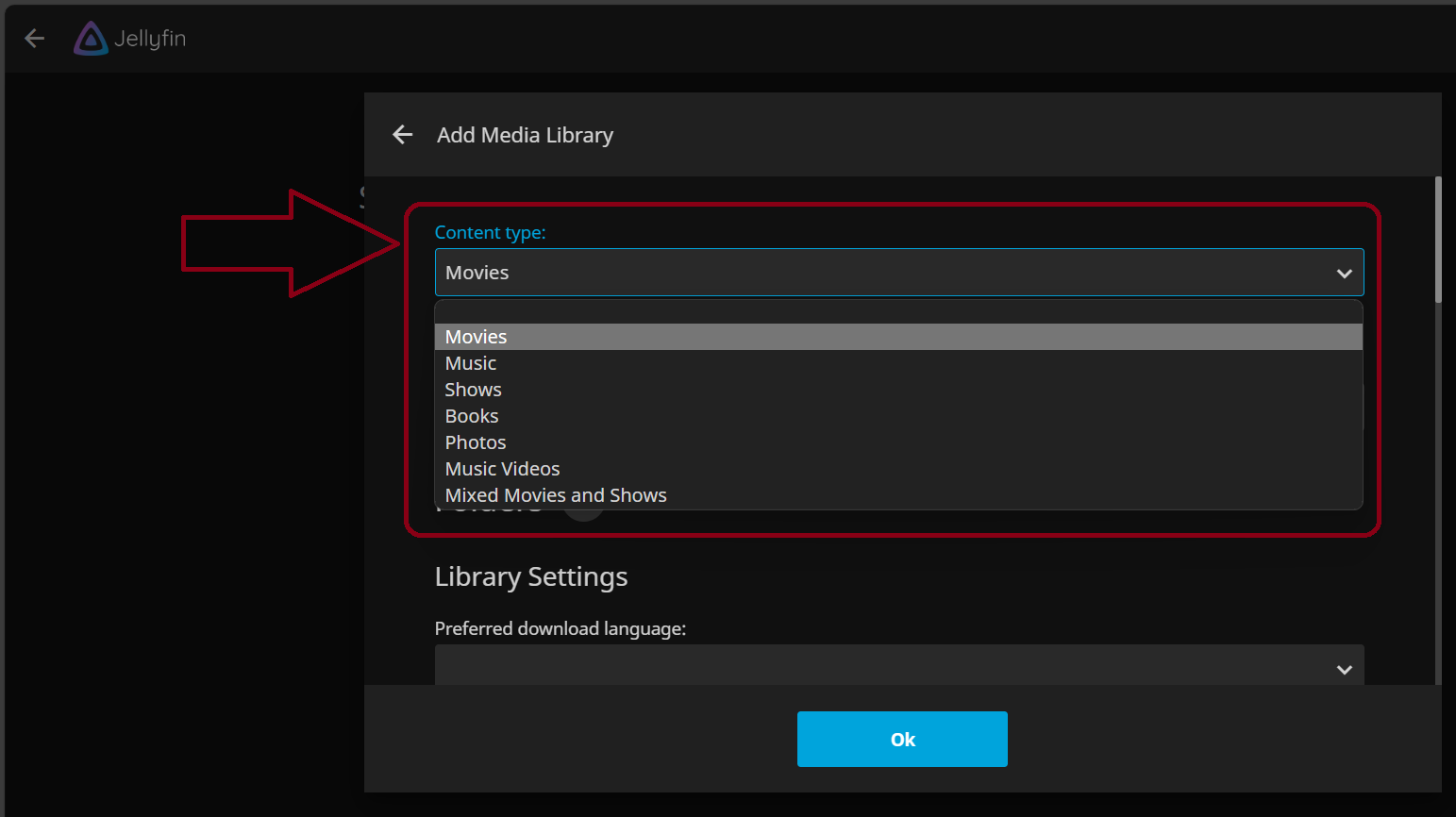
Como puede ver en la captura de pantalla anterior, primero debe seleccionar un «Tipo de contenido», que puede ser «Películas, programas de televisión, vídeos», etc.
Luego debe agregar la carpeta donde se encuentran los archivos multimedia, simplemente haga clic en + Ilustración (Mis medios se encuentran en /mnt/usb/movies Carpeta). Puede modificar las otras configuraciones a continuación, pero prefiero establecerlas en los valores predeterminados.
Cuando termine, simplemente presione Next.
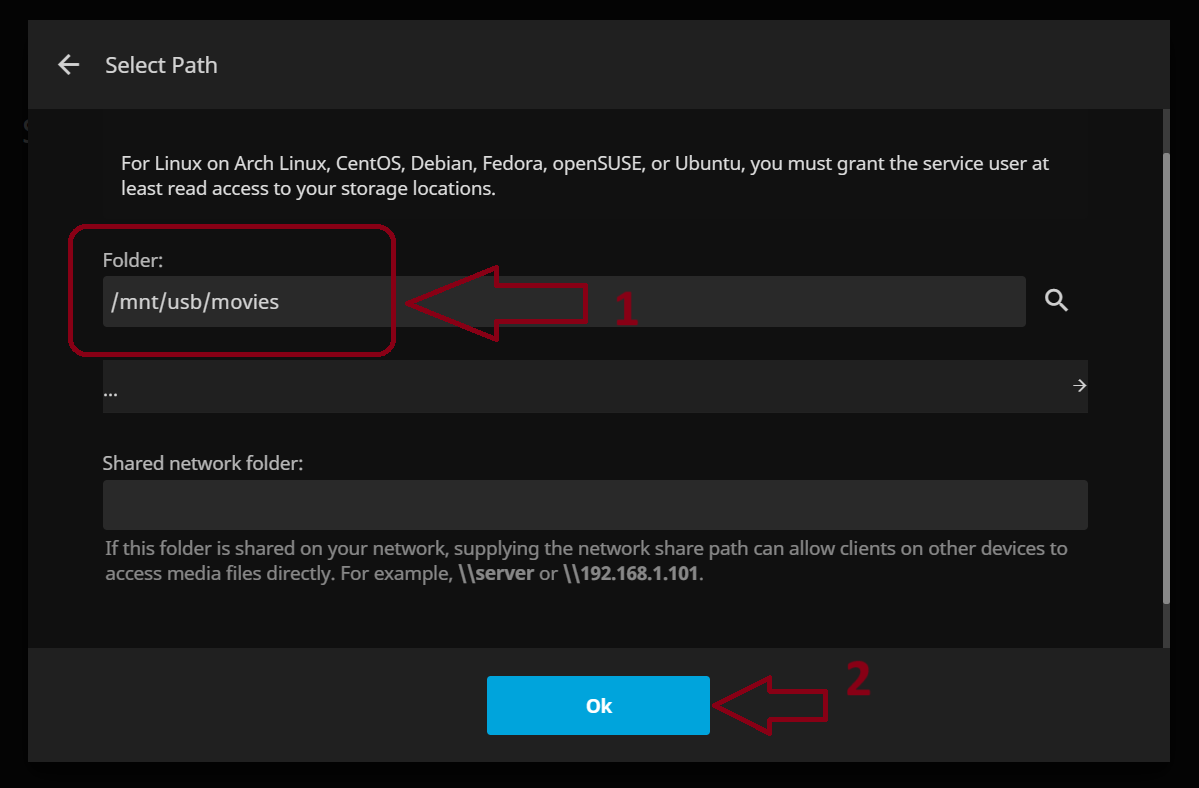
Paso 5: configurar el idioma de los metadatos
En la página siguiente, Jellyfin le pedirá nuevamente que seleccione su idioma preferido para los metadatos, ya que mantiene metadatos para sus medios de propiedad local.de acuerdo a Next despues de terminar.
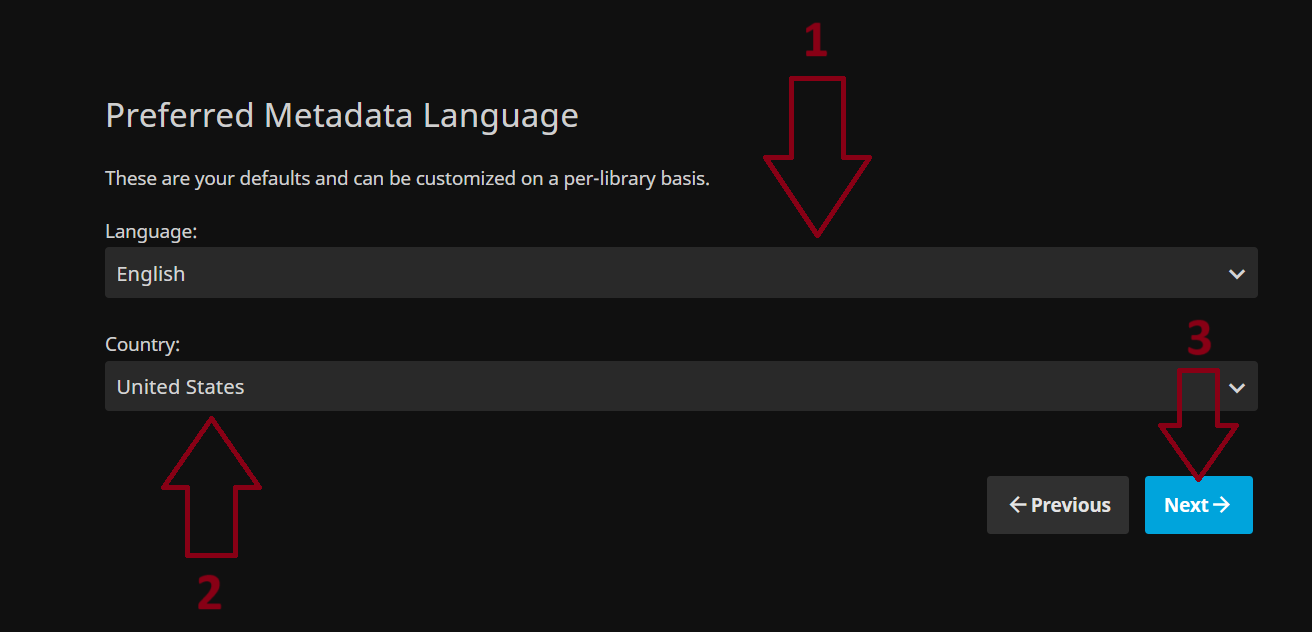
Paso 6: permitir que las conexiones remotas se transmitan a otros dispositivos
Este paso es importante porque aquí tienes que elegir si quieres Allow remote connections to this server es decir, acceder a Jellyfin desde otros dispositivos y Enable automatic port mapping.
En mi caso ya estaba seleccionado por preset y luego presionado Next.
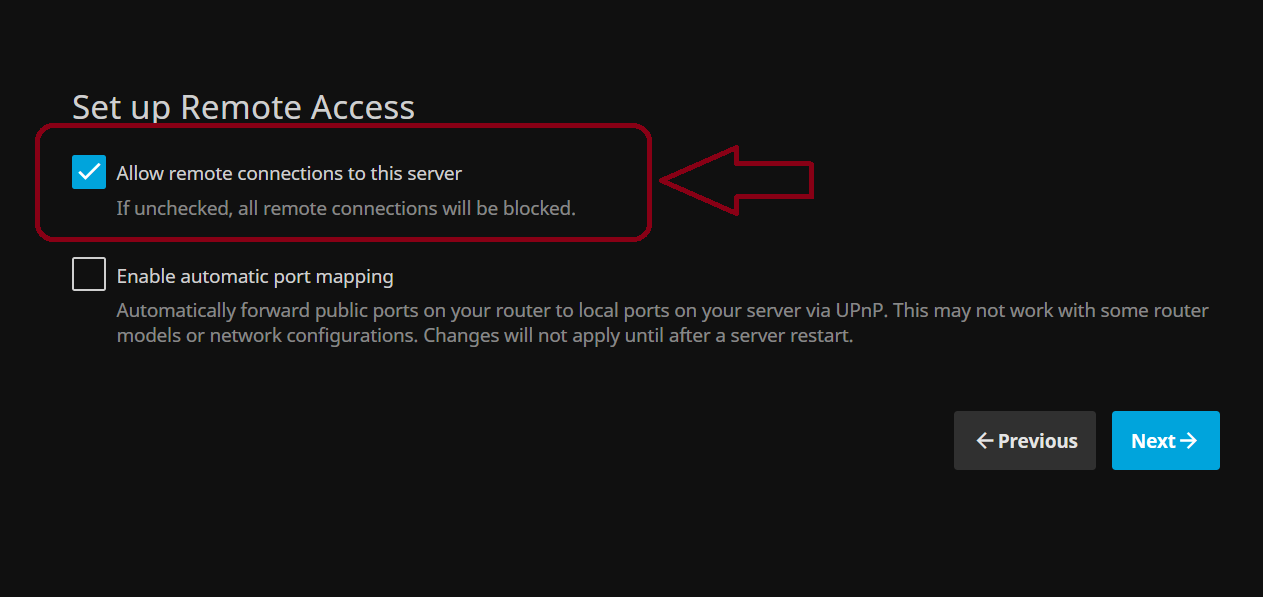
🚧
No he seleccionado la opción para permitir el acceso al mapeo de puertos de Pi desde fuera de la red local. Si se configura de manera insegura, el reenvío de puertos puede representar un riesgo de seguridad para todos los dispositivos conectados a la red.
Paso 7: verifica la configuración de Jellyfin
Ha completado la configuración de Jellyfin, ahora solo presione Finish en la página siguiente.
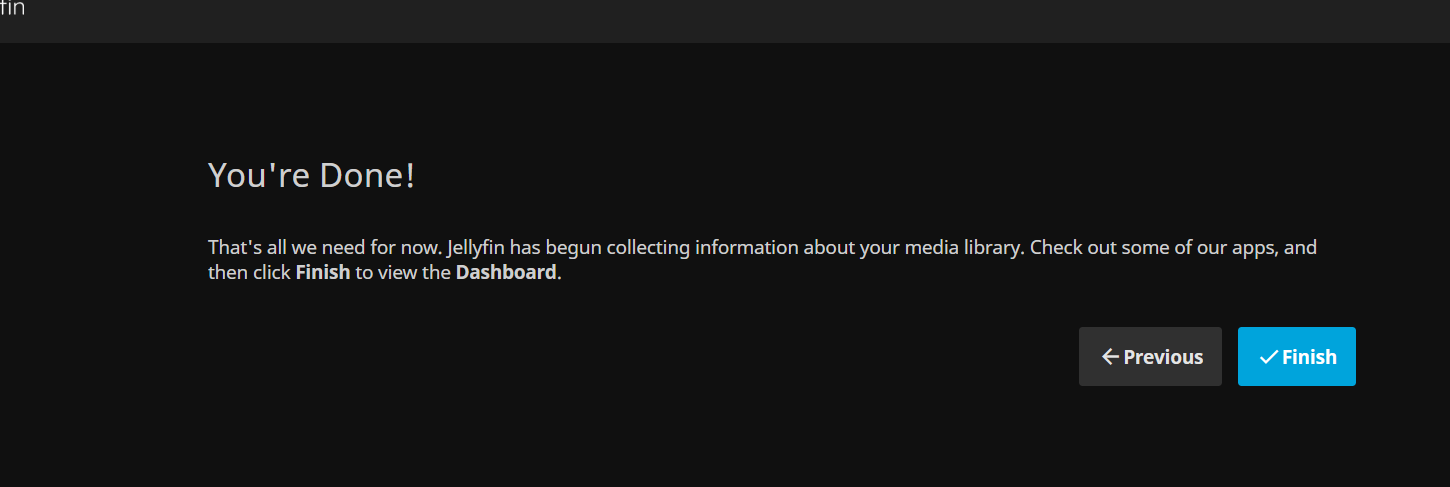
En la pantalla de inicio puedes ver todas tus nuevas colecciones de películas/TV. Puedes reproducirlos desde tu navegador o desde la aplicación Jellyfin, la aplicación oficial para televisores inteligentes (debes descargar la aplicación y usar la misma URL y puerto que usaste para acceder a través del navegador wbe).
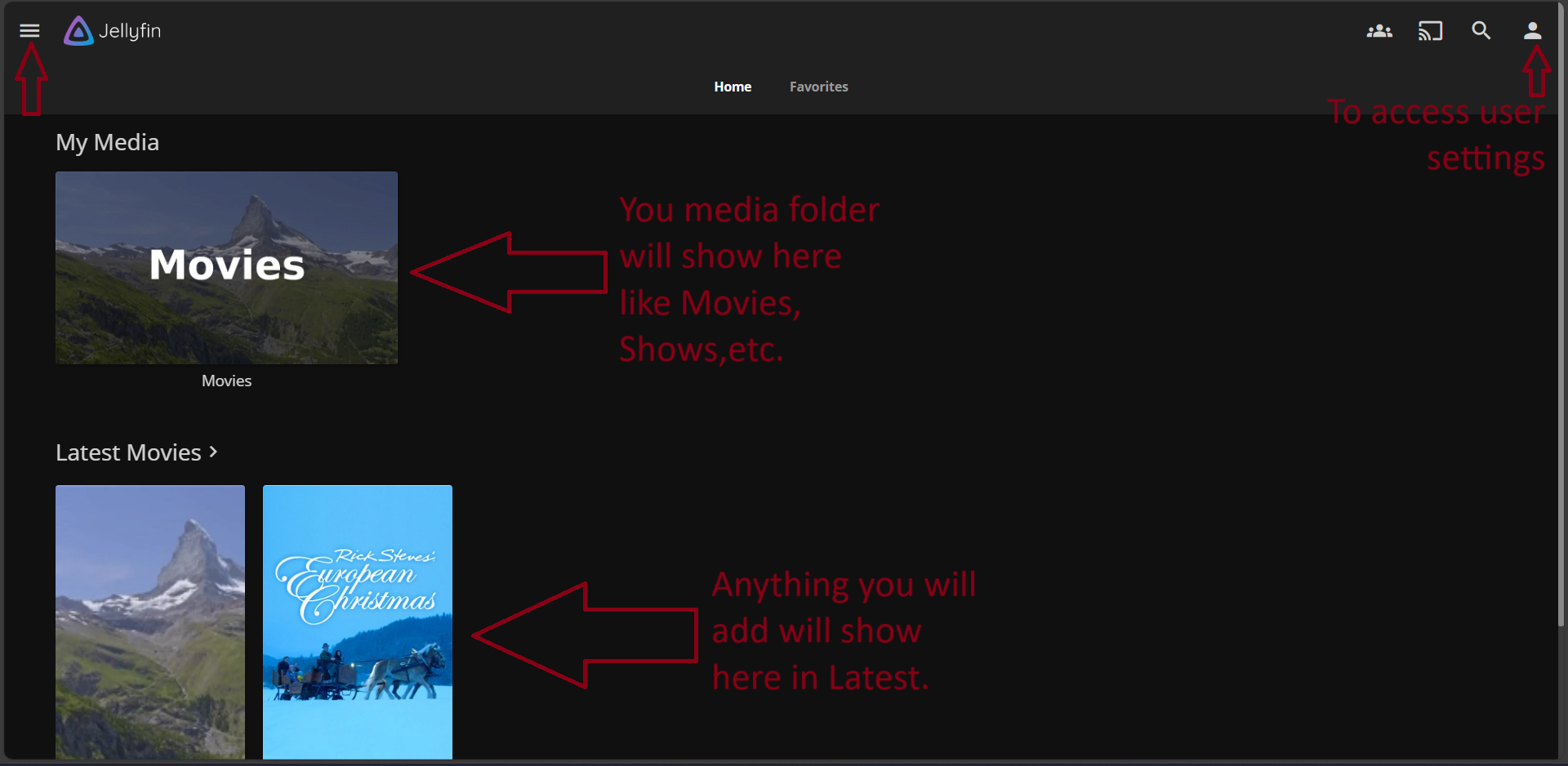
Si bien esto debería ser suficiente para que disfrutes de películas y programas de televisión, creo que aún puedes mejorar mucho habilitando la aceleración de hardware.
Opcional: transmisión en Jellyfin usando aceleración de hardware
Si desea transmitir contenido en varios dispositivos, no siempre tiene que estresar su CPU, que puede ralentizarse si no se enfría adecuadamente. Es una buena idea dejar que Jellyfin use la GPU integrada de Pi.
Paso 1: configurar Raspberry Pi para aceleración de hardware
En tu Raspberry Pi, primero agrega Jellyfin a video Grupo de usuario.
sudo usermod -aG video jellyfinLuego necesitarás aumentar nuestra memoria de vídeo ya que la transcodificación puede ser una tarea bastante pesada.tienes que editar un config.txt documento:
sudo nano /boot/config.txtVaya al final del archivo y agregue el siguiente código:
💡
Si usas un Pi 4, 320 MB serán suficientes, pero si usas un Pi 3, configura la memoria de video en 256 MB.
gpu_mem=320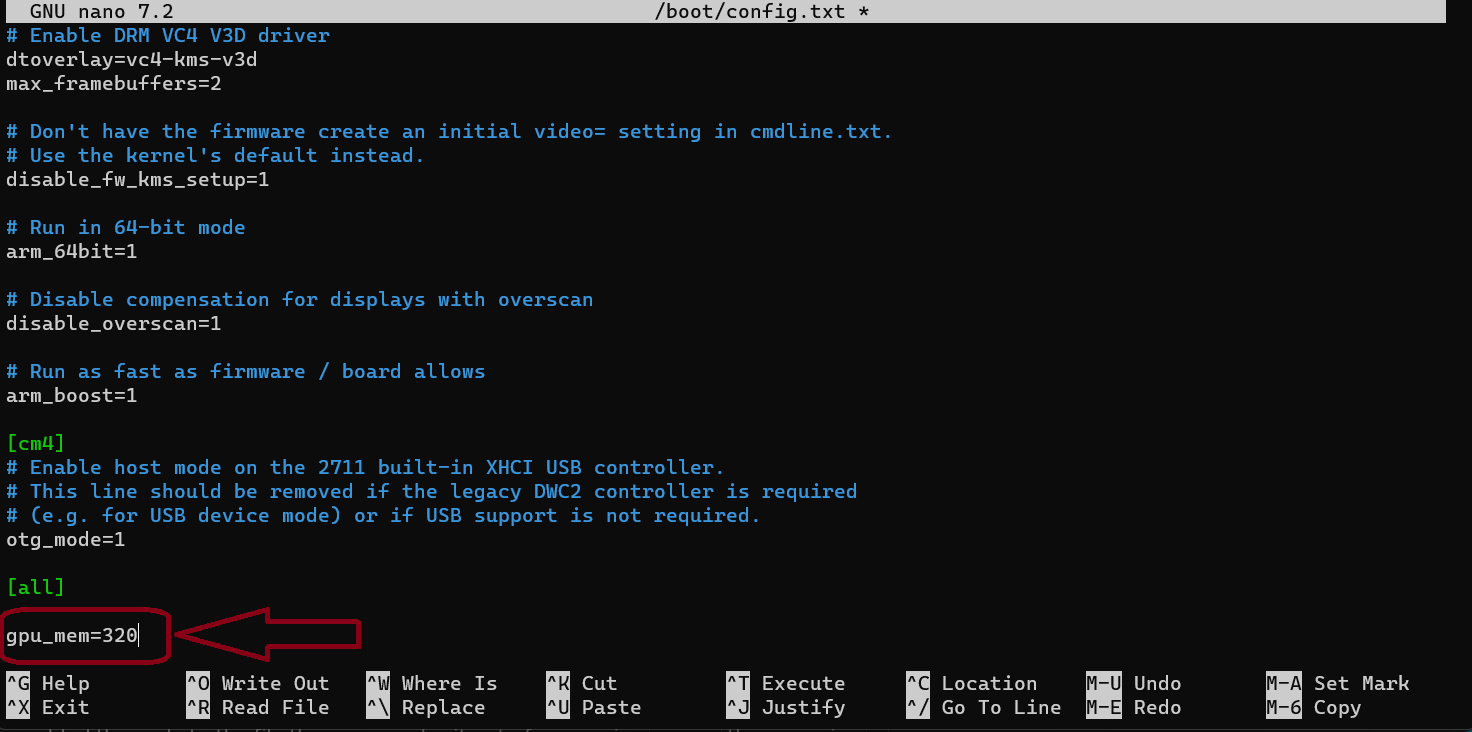
En la imagen de arriba, aumenté la memoria GPU predeterminada del Pi, que generalmente está configurada entre 76 MB y 320 MB.
Utilice los siguientes comandos para guardar y salir del editor Nano CTRL+X entonces presione Y.
También necesitarás reiniciar tu Pi para que los cambios surtan efecto:
sudo reboot nowPara verificar los cambios en la memoria GPU asignada, ejecute:
vcgencmd get_mem gpuLa salida debería verse así:
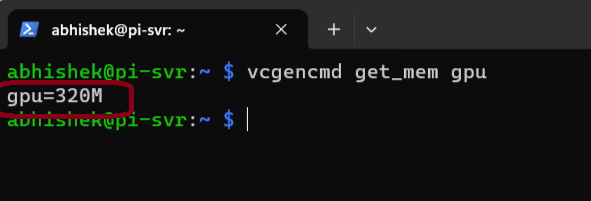
Paso 2: habilite la aceleración de hardware en Jellyfin
Debes regresar a la interfaz web de Jellyfin y hacer clic en el ícono «Usuario» en la esquina superior derecha de la página de inicio, lo que nos llevará a la página de configuración del usuario.
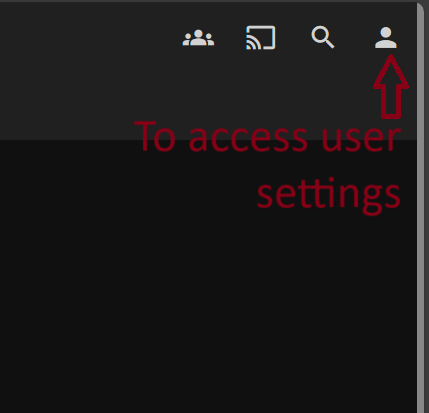
Aquí, haga clic Dashboard Opciones:
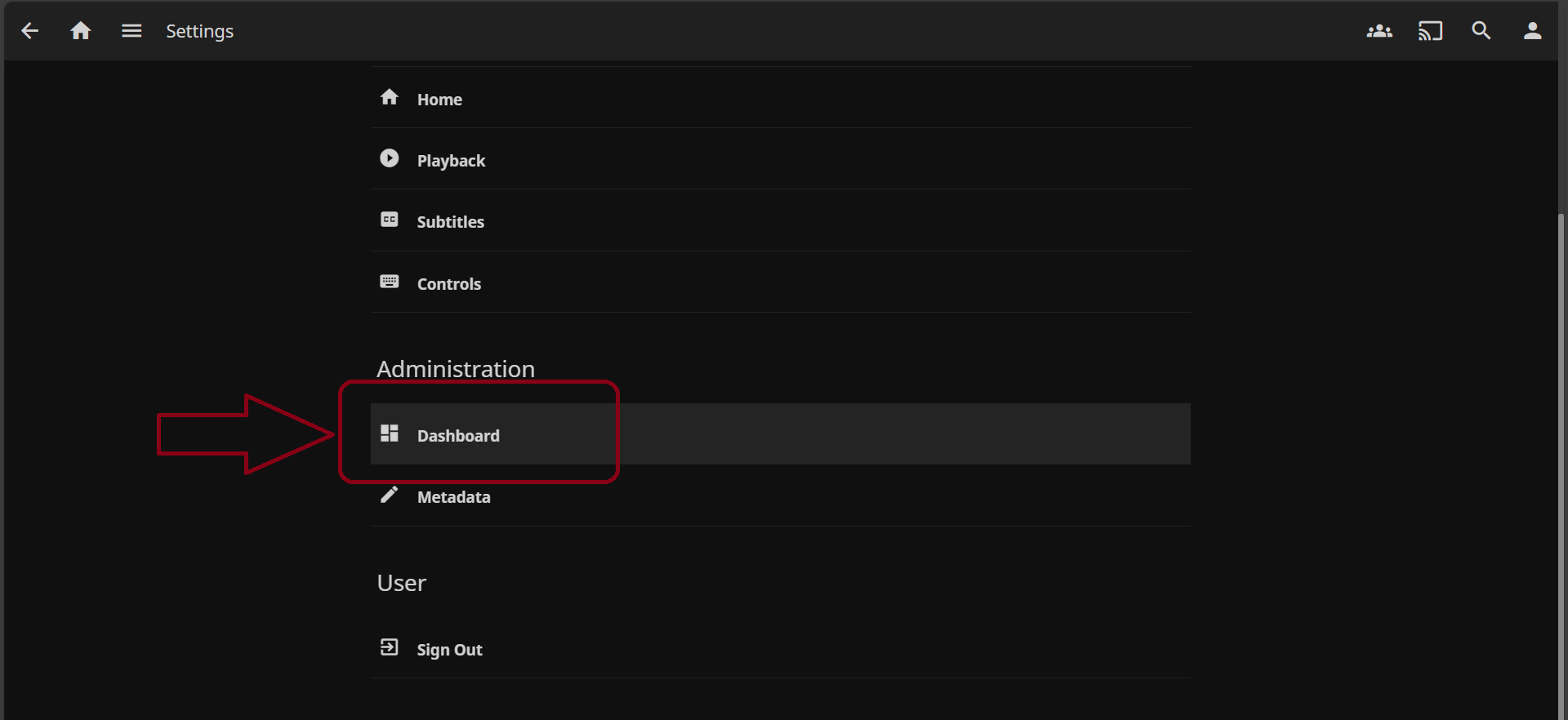
En el panel de configuración del panel, haga clic en el Playback opciones.
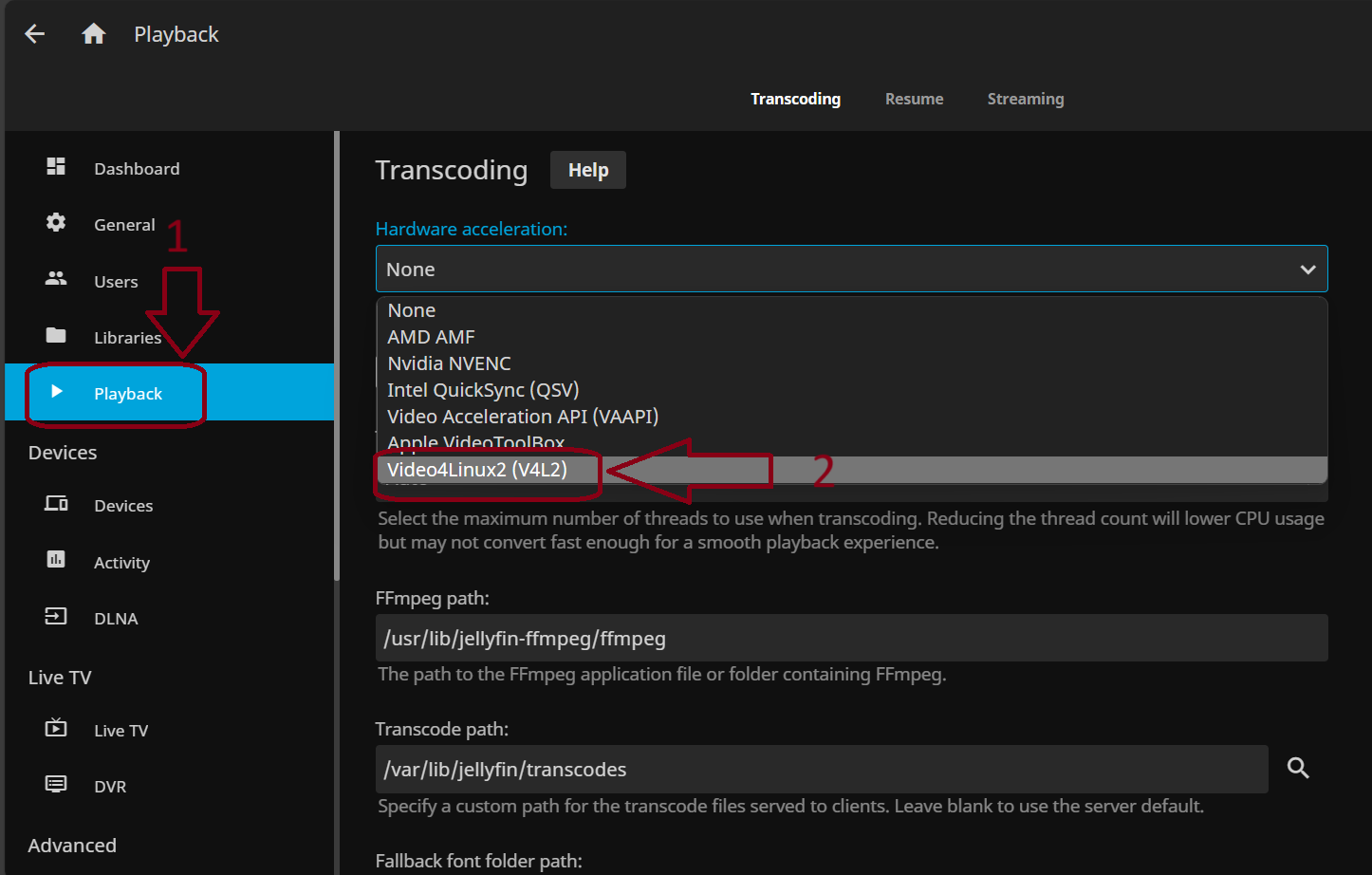
En la pestaña Reproducción puedes encontrar todas las configuraciones relacionadas con cómo reproduces archivos multimedia en tu Raspberry Pi.
bajo Transcodificar sección, debería ver un cuadro titulado Aceleracion de hardware.Aquí tienes que establecer el valor en Video4Linux2 (V4L2).
V4L2 es la única opción compatible con el hardware Raspberry Pi.Una vez hecho esto, simplemente desplácese hasta el final y haga clic ahorrar.
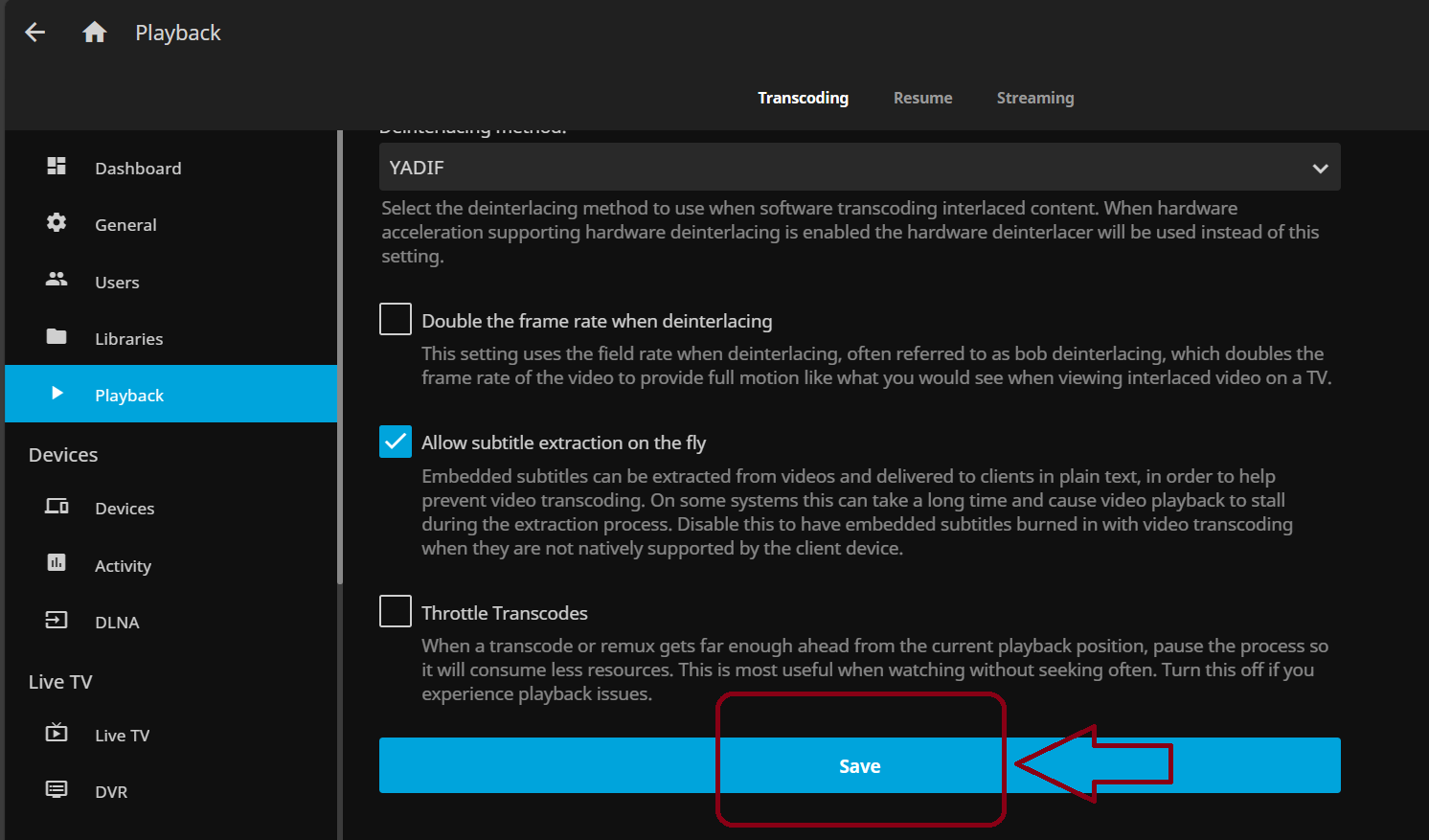
Considerándolo todo, usar Jellyfin para convertir tu Raspberry Pi en un asistente multimedia es más que una simple actualización tecnológica: ¡es como poner una capa de superhéroe en tu pequeña computadora de placa única!
Imagínese: transmisión más fluida, rendimiento ágil y toda la diversión de la transcodificación de hardware. No es sólo un escenario; Es una aventura divertida que convierte tu Raspberry Pi en el mejor compañero de entretenimiento que jamás haya existido.
¡Prepárate para explorar el mágico mundo de los medios en tu pequeña central eléctrica!