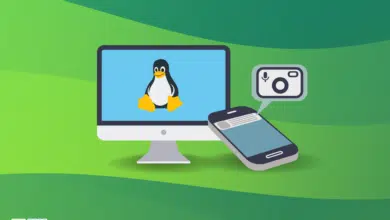Después de una actualización exitosa, actualice su sistema si es necesario. Use el comando de actualización que se muestra a continuación con el paquete «apt».
Tabla de Contenidos
Instale el servidor SSH:
En algunos casos, es posible que se requiera que el servidor ssh transfiera archivos entre dos sistemas operativos diferentes, es decir, Linux y Windows. Por tanto, primero debemos instalar un servidor SSH en nuestro sistema Ubuntu 20.04. Use el comando «apt» que se muestra a continuación para instalar.
ps sudo apropiado Instalar abre el servidor sh
Toque «y» cuando se le solicite continuar con la instalación del servidor ssh en su sistema.
Para verificar si el servicio ssh está actualmente activo y habilitado en nuestro sistema operativo Linux o no, debemos usar la declaración systemctl en el shell. Use la palabra «Estado» al final de esta declaración. El resultado muestra que el servicio está actualmente activo en nuestro sistema.
ps sudo Servicio sh estado
Instale la herramienta Samba:
Primero debe asegurarse de que la herramienta «samba» esté instalada en su computadora antes de usar cualquier método. De lo contrario, intente con el siguiente comando de instalación de apt llamado «samba». Agregue la contraseña de su cuenta sudo y comenzará a ejecutarse.
Toque «y» para continuar instalando y procesando el paquete «samba» en nuestro sistema operativo Linux Ubuntu 20.04.
Después de una instalación exitosa, debe crear, es decir, «probar» un usuario de Samba usando la directiva usermod. Después de eso, agregue el comando smbpasswd en el shell para crear una contraseña para esa cuenta. Agregue la contraseña que se le pedirá una por una como se muestra a continuación.2
ps sudo complemento de usuario -M -N -g sambashare Prueba
ps sudo smbcontraseña -a Prueba
De Windows a Linux:
Antes de continuar con la copia de archivos entre los sistemas Linux y Windows, debe averiguar la dirección IP del sistema operativo Windows. Para averiguar la dirección IP, abra su aplicación de símbolo del sistema de Windows y ejecute el comando «ipconfig» en ella. Muestra las diferentes configuraciones WiFi de su sistema Windows. La primera configuración WiFi del adaptador le mostrará la «dirección IP» de su sistema. Toma nota de ello por ahora.
Ahora debe crear una nueva carpeta en el directorio de Windows «Disco local ©» para compartir. Como puede ver en la imagen a continuación, lo nombramos «Compartir». Necesitamos actualizar los permisos de esta carpeta para permitir el acceso de usuarios remotos. Por lo tanto, haga clic con el botón derecho en él y desplace el cursor sobre la opción «Otorgar acceso a». Se ampliará aún más y deberá seleccionar la opción «Personas específicas…» como se muestra en la imagen de salida que se muestra a continuación.
Se abre la siguiente pantalla de acceso a la red. Dado que actualmente solo hay un propietario de esta carpeta, debe agregar un nuevo usuario aquí.
Así que agregamos el usuario Todos y le otorgamos permisos de lectura/escritura en esa carpeta. Toque el botón Compartir para continuar aplicando los cambios.
Su carpeta ahora está compartida y cualquiera puede acceder a ella. También puede ver la ruta del archivo que se muestra en la siguiente imagen. Toque el botón Listo para terminar.
Abra el Explorador de archivos en el sistema Ubuntu 20.04 y toque «Otras ubicaciones». Marcará la opción Conectar al servidor en la parte inferior de la pantalla. En la barra de texto, escriba el comando URL simple en el formato que se muestra a continuación para recuperar el archivo compartido del sistema Windows. Para hacer esto, toque el botón «Conectar».
ps Smb://Dirección IP de Windows/nombres de carpetas
Aparecerá el cuadro de diálogo que se muestra a continuación. Debe agregar un nombre de usuario registrado, un nombre de dominio y una contraseña para el sistema Ubuntu 20.04. Después de eso, toque el botón Conectar.
La carpeta «Compartir» del sistema Windows se abrirá en su sistema Ubuntu 20.04 como se muestra a continuación. Agregamos un nuevo archivo de texto de nuestro sistema Ubuntu a esta carpeta.
Al revisar la carpeta Share de Windows, encontramos que el archivo de la carpeta Share de Ubuntu también se encuentra aquí, como se muestra a continuación.
De Linux a Windows:
Para copiar un archivo de Linux a Windows, debe crear una nueva carpeta, es decir, «Compartir» en el directorio de inicio, como se muestra a continuación. Haga clic derecho sobre él y toque «Propiedades».
En el cuadro de diálogo Propiedades que apareció en su pantalla, expanda la sección Local Network Share, expanda la sección Local Network Share. Marque la opción «Compartir esta carpeta» y la opción «Permitir que otros creen y eliminen». Toque el botón compartir a continuación y ciérrelo.
Ahora su carpeta tendrá un signo de «Compartir».
Abra la aplicación Ejecutar en Windows y ejecute la URL de la dirección IP con un carácter de doble barra invertida, es decir, //dirección IP. La carpeta «Compartir» se abrirá en el explorador de archivos de «Red» de Windows.
Conclusión:
Se trataba de transferir o copiar un archivo de Linux al sistema operativo Windows. Para una publicación posterior, primero intentamos copiar el archivo de Windows a Linux. Utilizamos el sistema operativo Linux Ubuntu 20.04 y Windows 10 para copiar archivos. Todos los pasos descritos en este artículo son útiles para todo tipo de usuarios.