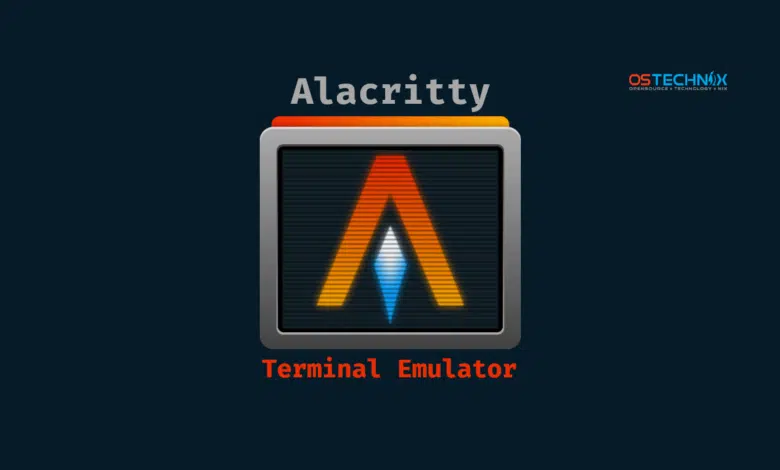
En este artículo, veremos uno de los ágil y cómo Instalar Alacritty en varios Linux distribución, y finalmente cómo Configurar el emulador de terminal Alacritty Sacar el máximo provecho de ella.
Tabla de Contenidos
¿Qué es ágil?
ágil es un emulador de terminal acelerado por GPU multiplataforma.Es un emulador de terminal OpenGL que utiliza Rust lenguaje de programación. agradecido Procesador OpenGL y alto rendimiento analizadorAlacritty es un emulador de terminal extremadamente rápido y extremadamente ligero que existe.
Dado que el emulador de terminal Alacritty se desarrolló con un enfoque en la simplicidad y el rendimiento, no incluye muchas de las características sofisticadas a las que está acostumbrado en otros emuladores de terminal, como tabulación y división, p. el término.
Alacritty es compatible con los principales sistemas operativos, incluidos Linux, BSD, Mac OS y Windows.
función ágil
Algunas funciones básicas de alacritty son las siguientes.
- Configuración basada en Yaml.
- Multi-ventana.
- Abra la URL en el navegador directamente desde la terminal.
- modo de dimensión.
- Modo de búsqueda: búsqueda normal y VI.
- Esquemas de color personalizables.
- Combinaciones de teclas personalizables.
- Preguntar y seleccionar extensiones.
Instalar Alacritty en Linux
Como se mencionó, Alacritty también se puede instalar en macOS y Windows, pero este artículo se centra en Linux.
Antes de instalar Alacritty en Linux, debe configurar el lenguaje de programación Rust para compilar e instalar Alacritty. Consulte la siguiente guía sobre cómo instalar Rust en Linux.
Instalar el lenguaje de programación Rust en Linux
Luego instale lo necesario herramientas de desarrollo en su caja de Linux.
Linux alpino:
$ sudo apk add cmake pkgconf freetype-dev fontconfig-dev python3 libxcb-dev
Arch Linux, EndeavourOS y Manjaro Linux:
$ sudo pacman -S cmake freetype2 fontconfig pkg-config make libxcb libxkbcommon python
Debian, Ubuntu y sus derivados:
$ sudo apt install cmake pkg-config libfreetype6-dev libfontconfig1-dev libxcb-xfixes0-dev libxkbcommon-dev python3
Fedora:
$ sudo dnf install cmake freetype-devel fontconfig-devel libxcb-devel libxkbcommon-devel g++
Riel 8:
$ sudo dnf install cmake freetype-devel fontconfig-devel libxcb-devel libxkbcommon-devel
$ sudo dnf group install "Development Tools"
Abre SUSE:
$ sudo zypper install cmake freetype-devel fontconfig-devel libxcb-devel libxkbcommon-devel
Sistema gratuito:
$ pkg install cmake freetype2 fontconfig pkgconf python3
BSD abierto:
$ pkg_add rust python
siempre presta atención Instrucciones oficiales de instalación Porque puede cambiar en el futuro.
Después de instalar Rust y otras dependencias requeridas, git clone el repositorio del proyecto alacritty.
$ git clone https://github.com/alacritty/alacritty.git
$ cd alacritty
A continuación, ejecute el siguiente comando para iniciar la compilación. El comando debe enviarse en el directorio alacritty clonado.
$ cargo build --release
Una vez que se complete la compilación, los archivos binarios se generarán a continuación. alacritty/target/release/alacritty.
Se requieren algunos pasos adicionales para configurar la información terminológica, las entradas del escritorio y las páginas man.
cuidadoso: Los siguientes comandos deben enviarse desde el directorio alacritty clonado.
Ejecute el siguiente comando para configurar la información del término.
$ sudo tic -xe alacritty,alacritty-direct extra/alacritty.info
Ejecute el siguiente comando para configurar una entrada de escritorio.
$ sudo cp target/release/alacritty /usr/local/bin # or anywhere else in $PATH
$ sudo cp extra/logo/alacritty-term.svg /usr/share/pixmaps/Alacritty.svg
$ sudo desktop-file-install extra/linux/Alacritty.desktop
$ sudo update-desktop-database
Ejecute el siguiente comando para configurar la página del manual.
$ sudo mkdir -p /usr/local/share/man/man1
$ gzip -c extra/alacritty.man | sudo tee /usr/local/share/man/man1/alacritty.1.gz > /dev/null
$ gzip -c extra/alacritty-msg.man | sudo tee /usr/local/share/man/man1/alacritty-msg.1.gz > /dev/null
Si se siguieron con éxito todas las instrucciones anteriores, debería ver el icono de alacritty en el menú del sistema.
Ruta del archivo de configuración de Alacritty
Por defecto, Alacritty no crea archivos de configuración.Debes crear un archivo llamado «alacritty.yml« en cualquiera de los siguientes lugares.
$XDG_CONFIG_HOME/alacritty/alacritty.yml
$XDG_CONFIG_HOME/alacritty.yml
$HOME/.config/alacritty/alacritty.yml
$HOME/.alacritty.yml
Puede descargar el archivo de configuración predeterminado desde biblioteca de proyectosEste archivo contiene todos los parámetros compatibles y está comentado de forma predeterminada. Puede usar este archivo como referencia para crear sus archivos de configuración.
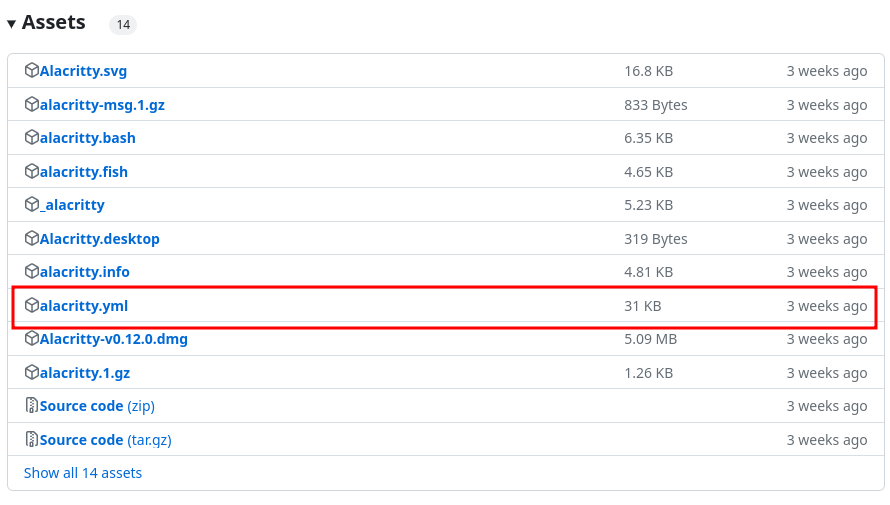
Crear configuración desde cero
En las siguientes secciones, le mostraré los parámetros más importantes que lo ayudarán a configurar rápidamente su terminal. Además, puede explorar funciones avanzadas y agregarlas al archivo de configuración si lo desea.
cuidadoso: El archivo de configuración está en yaml Formato. Tenga en cuenta la sangría correcta.
Recarga de configuración en vivo
De forma predeterminada, alacritty admite cambios de configuración en vivo. Si desea deshabilitarlo, agregue la siguiente propiedad al archivo de configuración.
live_config_reload: false
configuración de ventana
1. Título de la ventana
En la parte superior de la terminal, verá el título de la terminal establecido en «ágil» por defecto.
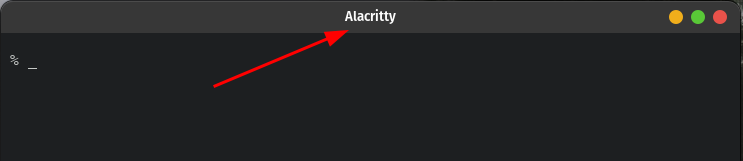
Puede establecer sus propios encabezados agregando las siguientes propiedades al archivo de configuración.Aquí puse el título como «Término-Alacritty».
window: title: Term-Alacritty

También puede habilitar o deshabilitar títulos dinámicos.
window: # title: Term-Alacritty dynamic_title: true
2. Método de inicio
Puede decidir en qué modo debe iniciarse la ventana del terminal.
- pantalla completa: El terminal mostrará la pantalla completa sin una barra de título.
- maximizar: Es como presionar el botón maximizar en la barra de título.
- Ventana: Utiliza dimensiones para posicionar la ventana del terminal.
startup_mode: Windowed # Supported => Windowed, Maximized, Fullscreen
3. Tamaño de la ventana y posición de la ventana
Puede establecer el tamaño y la posición de la ventana utilizando las siguientes propiedades. Las dimensiones representan filas/columnas en la terminal y las posiciones representan píxeles.
dimensions: columns: 151 lines: 39 position: x: 300 y: 150
4. Opacidad
La propiedad de opacidad determina la transparencia de fondo del terminal.Este valor se puede cambiar de 0.0 es completamente transparente 1.0 Esto es opaco.
opacity: 0.5 # Supported => 0.0(fully transparent) -> 1.0(opaque)
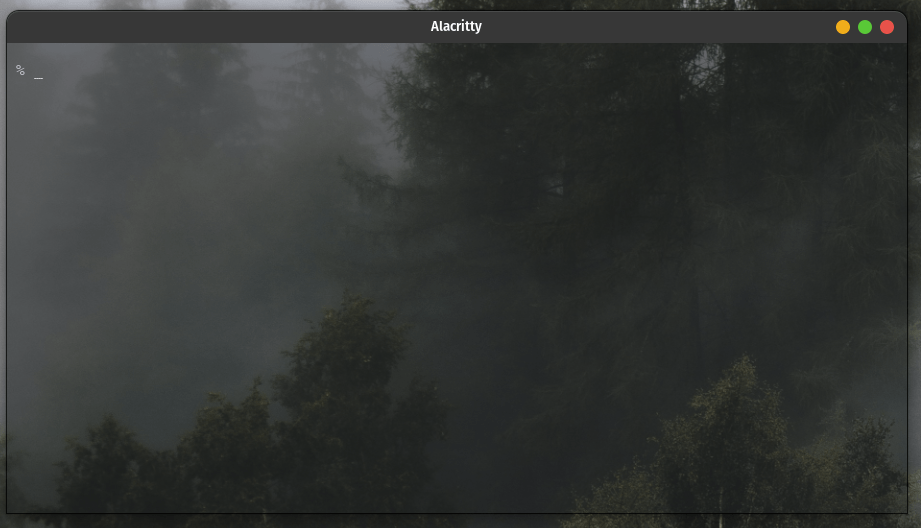
configuración del cursor
Puede establecer la forma del cursor y parpadear agregando yaml configuración. Puede configurar diferentes formas para los modos alacritty y vi predeterminados. Esto ayuda a identificar fácilmente el modo actual.
cursor:
style:
shape: underline # Supported => ▇ Block, _ Underline, | Beam
blinking: off # Supported => Never, off, on, Always
vi_mode_style: Beam
Cursor ágil – Modo normal:
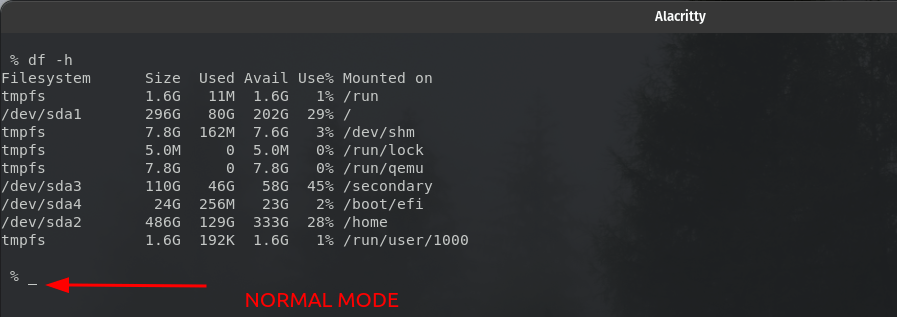
Cursor ágil – Modo Vi:
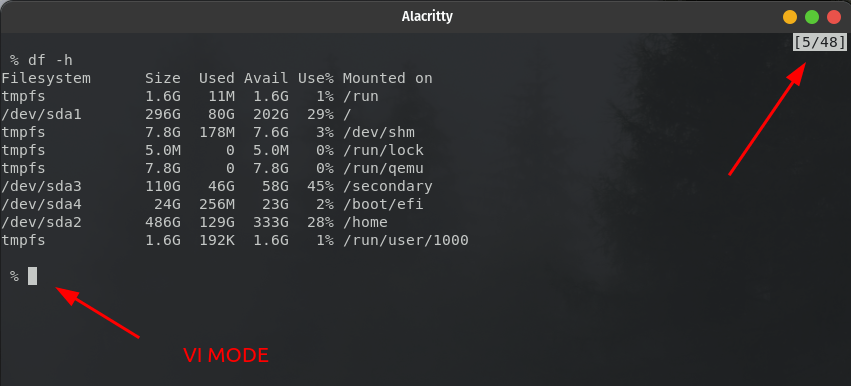
copiar en la selección
si estás familiarizado con masilla, es posible que sepas esto. La selección de cualquier línea en Putty se copiará en el portapapeles. La mayoría de las terminales de Linux no implementan esto de forma nativa.Puede habilitar esto rápidamente agregando yaml configuración.
selection: save_to_clipboard: true
Un búfer de desplazamiento hacia atrás le permite desplazar el terminal a una línea determinada.Suponiendo que haya especificado el búfer de desplazamiento hacia atrás como 1000A continuación, puede desplazarse de nuevo a la anterior 1000 lineas en tu terminal.
scrolling: history: 2000
Para deshabilitar el desplazamiento, establezca el valor en ‘0’.
directorio de arranque
De forma predeterminada, cuando inicia Terminal, utilizará el directorio de inicio del usuario como directorio de inicio, a menos que abra Terminal explícitamente desde cualquier directorio. Puede configurar un directorio de inicio personalizado configurando los siguientes parámetros.
working_directory: "/home/ostechnix/Desktop/"
shell por defecto
De manera predeterminada, Terminal usa la configuración de shell predeterminada en el perfil de usuario. Puede anular esto agregando los siguientes parámetros.Aquí mi shell predeterminado es /bin/bashpero estoy usando /bin/fish como mi shell predeterminado y pase --private Inicie el shell en modo privado.
shell:
program: /bin/fish
args:
- --private
Para obtener más información sobre el modo de privacidad de peces, consulte la guía a continuación.
Cómo iniciar Fish Shell en modo privado en Linux
ajustes de fuente
Puede establecer la fuente y el tamaño de fuente agregando las siguientes propiedades en el archivo de configuración. Puede agregar fuentes y sus estilos para normal, atrevido, cursivay negrita cursiva tipo de fuente.
Tu puedes correr fc-list Orden Consulta la lista de fuentes instaladas. Estoy usando «UbuntuMono» fuente.
$ fc-list | grep -i "fira code" fc-list | grep -i "ubuntu mono" /usr/share/fonts/truetype/ubuntu/UbuntuMono-RI.ttf: Ubuntu Mono:style=Italic /usr/share/fonts/truetype/ubuntu/UbuntuMono-B.ttf: Ubuntu Mono:style=Bold /usr/share/fonts/truetype/ubuntu/UbuntuMono-BI.ttf: Ubuntu Mono:style=Bold Italic /usr/share/fonts/truetype/ubuntu/UbuntuMono-R.ttf: Ubuntu Mono:style=Regular
font:
size: 13
offset:
x: 0
y: 1
normal:
family: Ubuntu Mono
style: Regular
bold:
family: Ubuntu Mono
style: Bold
italic:
family: Ubuntu Mono
style: Regular Italic
bold_italic:
family: Ubuntu Mono
style: Bold Italic
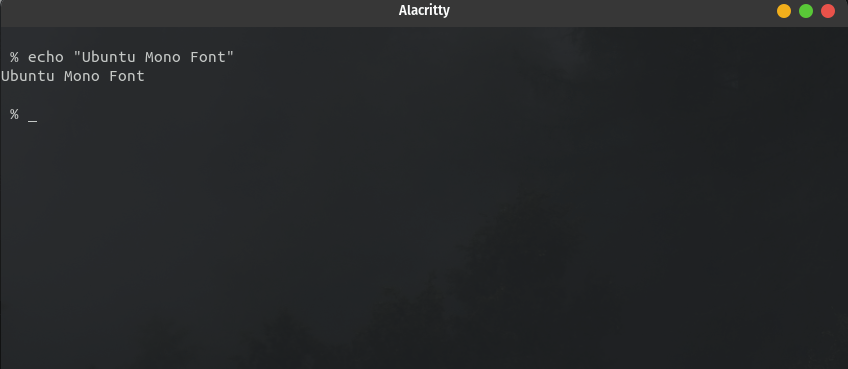
esquema de color
Puede establecer varios esquemas de color a continuación «plan» sección y establecer cualquiera como color predeterminado «color» característica.
schemes:
darcula: &darcula
primary:
background: '0x282a36'
foreground: '0xf8f8f2'
normal:
black: '0x000000'
red: '0xff5555'
green: '0x50fa7b'
yellow: '0xf1fa8c'
blue: '0xcaa9fa'
magenta: '0xff79c6'
cyan: '0x8be9fd'
white: '0xbfbfbf'
bright:
black: '0x282a35'
red: '0xff6e67'
green: '0x5af78e'
yellow: '0xf4f99d'
blue: '0xcaa9fa'
magenta: '0xff92d0'
cyan: '0x9aedfe'
white: '0xe6e6e6'
atom_one_light: &atom_one_light
primary:
background: '0xf8f8f8'
foreground: '0x2a2b33'
normal:
black: '0x000000'
red: '0xde3d35'
green: '0x3e953a'
yellow: '0xd2b67b'
blue: '0x2f5af3'
magenta: '0xa00095'
cyan: '0x3e953a'
white: '0xbbbbbb'
bright:
black: '0x000000'
red: '0xde3d35'
green: '0x3e953a'
yellow: '0xd2b67b'
blue: '0x2f5af3'
magenta: '0xa00095'
cyan: '0x3e953a'
white: '0xffffff'
colors: *atom_one_light
Aquí me puse «átomo_uno_luz» como esquema de color.
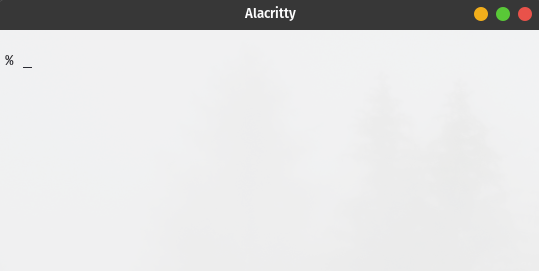
Los pasos anteriores son métodos manuales.Alternativamente, puede clonar todos los temas de github e importar los que desee en alacritty.yml Archivos que utilizan sentencias de importación.
Ejecute el siguiente comando para clonar el tema.
mkdir -p ~/.config/alacritty/themes
git clone ~/.config/alacritty/themes
Agregue la declaración de importación a alacritty.yml documento.Todo lo que tienes que hacer es reemplazar {theme} en la sintaxis con el nombre de archivo del tema.
# syntax
import:
- ~/.config/alacritty/themes/themes/{theme}.yaml
import:
- ~/.config/alacritty/themes/themes/argonaut.yaml
yo uso aquí Argonautas tema.
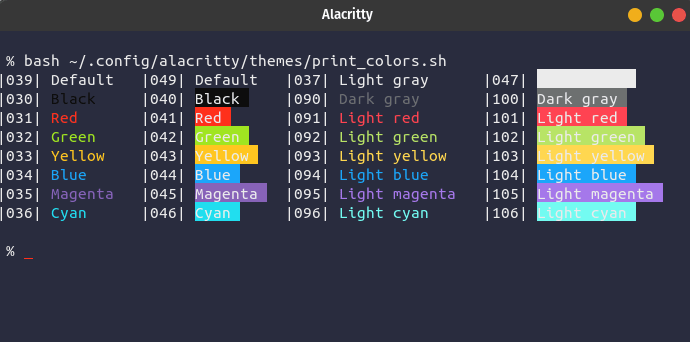
combinación de teclas de método abreviado
Como fue profetizado, Alacritty apoya normal modelo, seis modo, y buscar modelo. Cada modo viene con combinaciones de teclas predefinidas.Puedes descargar desde alacritty.yml Archivos de referencia descargados de github.
Por ejemplo, si desea ingresar al modo vi, puede usar «SHIFT + CTRL + SPACE«.
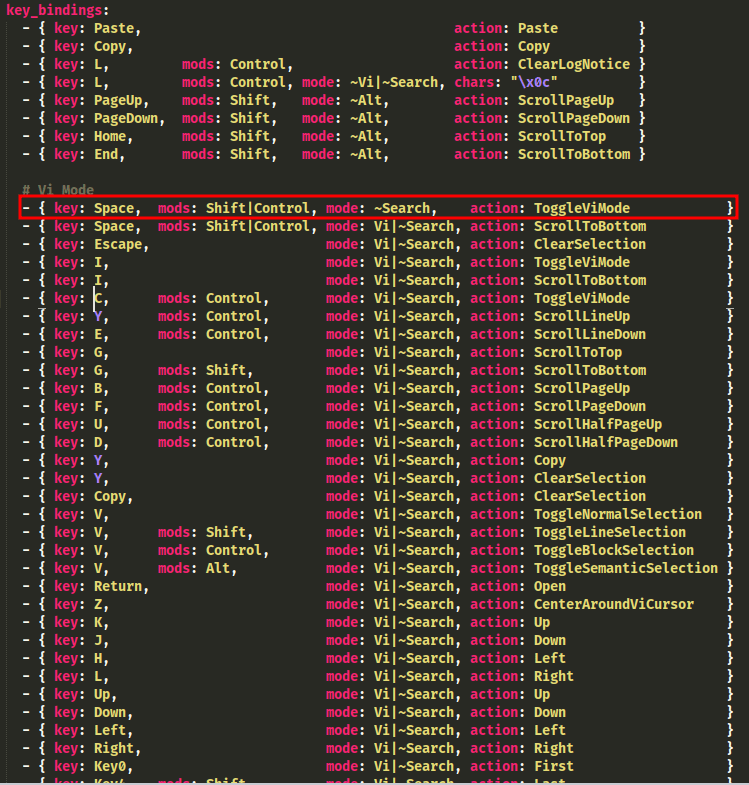
Configurar combinaciones de teclas personalizadas es muy fácil.Tome cualquier acción del archivo de referencia y agréguela al alacritty.yml Solo cambia claves y mods.Aquí cambié ToggleViMode pulsación de tecla para «CTRL + SPACE« reemplazar «CTRL + SHIFT + SPACE«.
key_bindings:
- { key: Space,mods: Control,mode: ~Search,action: ToggleViMode }
en conclusión
Alacritty es muy popular en el espacio de terminales y fácil de configurar. Le encantará todo lo que tiene para ofrecer al pasar horas en la terminal investigando a fondo. La vivacidad se mantiene activamente. Si piensa en alguna característica nueva para agregar, puede presentar una solicitud de mejora en github.
recurso:










