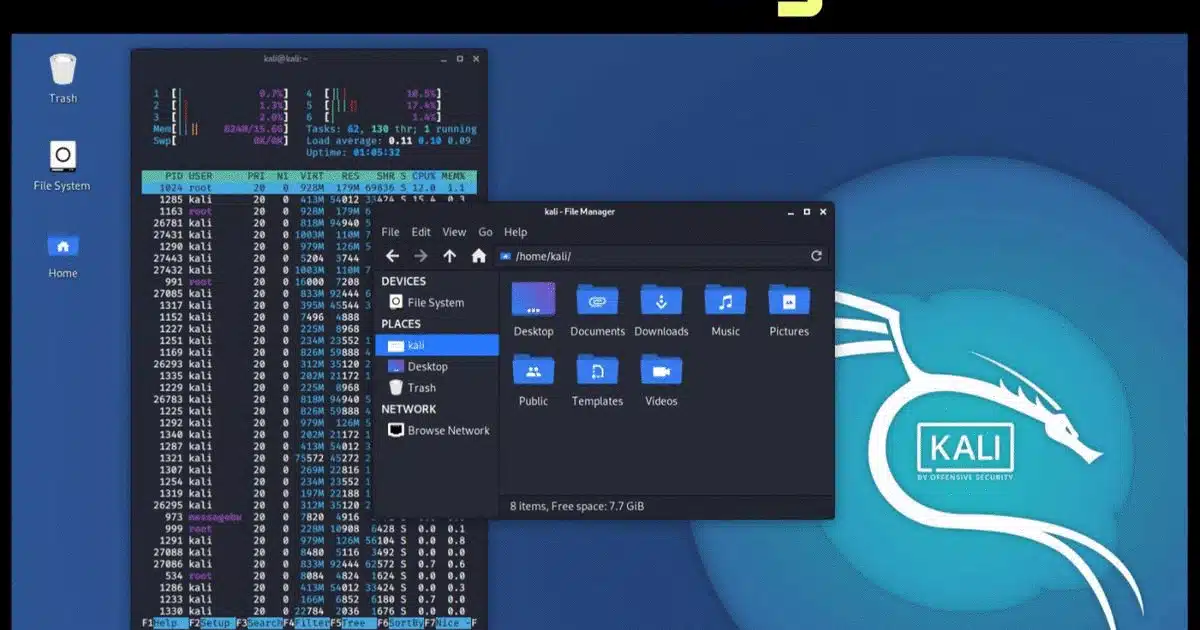
Los desarrolladores de Kali Linux han agregado Xfce como el nuevo entorno de escritorio predeterminado en la nueva versión de Kali Linux. Una de las principales fortalezas de Xfce en lo que respecta a la personalización es que se trata de un escritorio completamente modular. Podemos utilizar varios programas para cambiar su comportamiento y apariencia.
Después de la actualización 2020.1, podemos usar Kali Linux como nuestro sistema operativo principal y usarlo en nuestra vida diaria.
Si bien los desarrolladores piensan que Kali se ve impresionante desde el primer momento, a los usuarios nos encanta la personalización.En este artículo detallado, discutiremos algunos trucos. por encargo nuevo Entorno de escritorio Xfce para Kali Linux Y ayudar a que nuestras computadoras se destaquen.
Tabla de Contenidos
Consejos y trucos generales
Aquí, discutimos algunas técnicas generales y luego mostramos algunos ejemplos.
Cambiar el tema a oscuro/claro
Cambiar el aspecto de Kali no es demasiado complicado, pero si estamos cambiando entre temas oscuros/claros o queremos instalar uno nuevo, entonces necesitamos saber qué configuración hará que todo el escritorio se vea uniforme. estos son:
- tema de apariencia
- tema de icono
- tema del administrador de ventanas
- Esquema de color de terminales
- Esquema de color del editor de texto
guión común
Con el siguiente script, podemos cambiar rápidamente el tema claro/oscuro de Kali. Lo único que necesitamos cambiar manualmente es el esquema de color de qterminal.
Para el tema de la luz
Podemos configurar un tema ligero en nuestro Kali Linux con el siguiente comando:
para tema oscuro
Los comandos para el tema oscuro son los siguientes:
panel transparente
La configuración del panel de Xfce nos permite modificar la configuración de cada panel de forma individual (clic derecho sobre un panel → Panel → Panel Preferences).
Una vez que hayamos seleccionado el que queremos modificar, debemos ir a la pestaña Apariencia, cambiar la configuración de Fondo → Estilo a Color sólido, y luego usamos el selector de color que aparecerá a continuación. Si queremos ajustar su opacidad o hacerlo completamente transparente, podemos mover el control deslizante que se encuentra debajo del cuadro de color. Como se muestra en la animación a continuación.
Si también queremos eliminar la sombra del panel, podemos abrir la aplicación Window Manager Tweaks y, en la sección Compositor, deshabilitar la casilla Mostrar sombras debajo de las ventanas del panel. Alternativamente, podemos usar el siguiente comando:
Cambiar icono de menú
También podemos cambiar el icono del menú haciendo clic derecho sobre el icono del menú → Propiedades.
El selector de iconos nos mostrará todos los iconos que vienen preinstalados en nuestro ordenador, pero también podemos usar una imagen personalizada si queremos.
Barra de tareas avanzada de Plank
Plank es un muelle personalizable. Plank pretende ser el muelle más fácil del mundo. El objetivo es proporcionar todo lo que necesita un muelle y nada más.
Podemos instalar tablón con el siguiente comando:
La única parte complicada es si necesitamos configurarlo para que comience al iniciar sesión. Para hacer esto, debemos abrir la sesión e iniciar la aplicación y agregar Plank a la lista de inicio automático.
Al igual que con los paneles Xfce, debe deshabilitar las sombras del muelle. De lo contrario, dibuja una línea rayada en el centro del escritorio.
Ajustes del administrador de ventanas → Compositor → Deshabilitar Mostrar sombras debajo de las ventanas del muelle.
pista: Si desea abrir la configuración de Plank, podemos presionar Ctrl + clic derecho en Plank Dock. Podemos cambiar el tema y hacerlo completamente transparente.
Conmutador de espacio de trabajo numérico
En algunos casos, el selector de espacio de trabajo digital se ve mejor que la vista en miniatura. Para configurarlo, deshabilite «Mostrar vistas en miniatura» en la configuración del widget (haga clic derecho sobre él → Preferencias). Luego abrimos la configuración del espacio de trabajo y reemplazamos manualmente sus nombres con números.
pista: Si queremos aumentar el tamaño del botón, agregue algunos espacios a cada lado del nombre del espacio de trabajo. No es necesario que lo hagamos con todos, solo usa uno y el resto usará el mismo tamaño.
Podemos ver la personalización en detalle en la siguiente animación:
Animación de ventana usando Compton
Xfce usa Xfwm4 como el compositor de visualización predeterminado, que muy ligeroCarece de todas las animaciones de un escritorio moderno, lo que lo hace parecer anticuado. Con suerte, como mencionamos antes, Xfce es un escritorio modular, por lo que podemos reemplazarlo con un compositor de pantalla diferente, como Compton.
Instalar Compton en Kali Linux
Podemos instalar Compton en Kali Linux con el siguiente comando:
Es importante deshabilitar la composición de Xfwm (en Ajustes del administrador de ventanas → Compositor) antes de iniciar Compton, también debemos agregarlo a la lista de inicio automático. También recomendamos la opción Dibujar marco alrededor de las ventanas seleccionadas cuando el bucle está deshabilitado. Alternativamente, podemos usar el siguiente comando:
Restaurar la apariencia predeterminada de Kali
Si hicimos algo mal, nuestro Kali se veía mal y no sabíamos qué hicimos ni cómo solucionarlo. Luego podemos usar un solo comando para deshacer todos los cambios visuales que hemos aplicado al escritorio, y volvemos al aspecto predeterminado de Kali. El comando es el siguiente:
ejemplo personalizado
Puede ser más fácil seguir estas personalizaciones. Podemos personalizar nuestro Kali Linux y darle un gran aspecto siguiendo estos pasos.
Ejemplo 1
configuración:
- Tema: Kali-oscuro
- Fondo de pantalla: anillos kali
- Configuración del panel (captura de pantalla a continuación):
Ejemplo #2
configuración:
- Tema: Kali-Luz
- Fondo de pantalla: kali-pequeño-logo
- Familia tipográfica: Quicksand Medium Bold
- Configuración del panel (captura de pantalla a continuación):
Ejemplo #3
configuración:
- Tema: Kali-oscuro
- Fondo de pantalla: kali-pequeño-logo
- Iconos del escritorio: Orientación de los iconos: Vertical inferior derecha
Configuración del administrador de ventanas:
- Alineación del título: Izquierda
- Mover los botones de cerrar/maximizar/minimizar ventana a la izquierda
- Esta configuración le permite ahorrar algo de espacio vertical porque la barra de título y los paneles se unirán cuando la ventana esté maximizada.
Configuración de tablones:
- Tema: Transparente
- posición: izquierda
- Alineación: Centro
- Tamaño del icono: 48
- Escala de iconos: Habilitado
Comportamiento
- Ocultar Muelle: Habilitado – Intellihide
Configuración del panel (captura de pantalla a continuación):
Ejemplo #4
configuración:
- Tema: Kali-oscuro
- Fondos de pantalla: los enlaces a los fondos de pantalla de la comunidad se incluyen a continuación.
Configuración de tablones:
- Tema: Transparente
- posición: abajo
- Facción: Fin
- Tamaño del icono: 64
- Escala de iconos: deshabilitado
- Comportamiento: Hide Dock: Habilitado – Intellihide
Configuración del panel (captura de pantalla a continuación):
fondo de pantalla
enlace de fondo de pantalla
Podemos descargar más fondos de pantalla geniales de Kali Linux con el siguiente comando:
Las mejores herramientas de gráficos de terminal para Kali Linux
Solo hablaremos sobre la personalización del escritorio, pero después de agregar capturas de pantalla de todas las ventanas de la terminal, es nuestro deber compartir las herramientas que usamos.
Para estilizar el terminal, nos gusta ocultar la barra de menú y aumentar la transparencia del terminal al 15%. Estos dos ajustes los podemos encontrar en la ventana de preferencias en el apartado Apariencia del terminal, clic derecho → Preferencias.
Necesitamos desmarcar la casilla Mostrar barra de menú y cambiar el valor de transparencia. Para esto necesitamos encontrar dos valores diferentes: la transparencia de la aplicación cambiará la opacidad de toda la ventana, la transparencia de la terminal solo cambiará el área de la terminal.
ultimo piso
htop es un visor de procesos de monitor de sistema interactivo y un administrador de procesos. Fue diseñado como un reemplazo para la parte superior del programa Unix. Muestra una lista actualizada con frecuencia de los procesos que se ejecutan en su computadora, generalmente ordenados por uso de CPU.
ve arriba
Este monitor de actividad gráfica basado en terminal no está incluido en la captura de pantalla anterior, pero podemos usarlo para dar una idea de cómo se ve este mundo.
nuevo rastreo
Esta es la herramienta de información del sistema de línea de comandos utilizada en la captura de pantalla anterior.
jaja gato
Consigue arcoíris y unicornios en neofetch. Esta herramienta se usa a menudo con neofetch para agregar un impresionante efecto de arcoíris a su salida.
Podemos ejecutar lolcat con neofetch aplicando el siguiente comando:
¿Hay un Kali Linux personalizado?
Durante el bloqueo global, podemos personalizar nuestro Kali Linux en casa y aprender cosas nuevas de nuestros otros artículos.


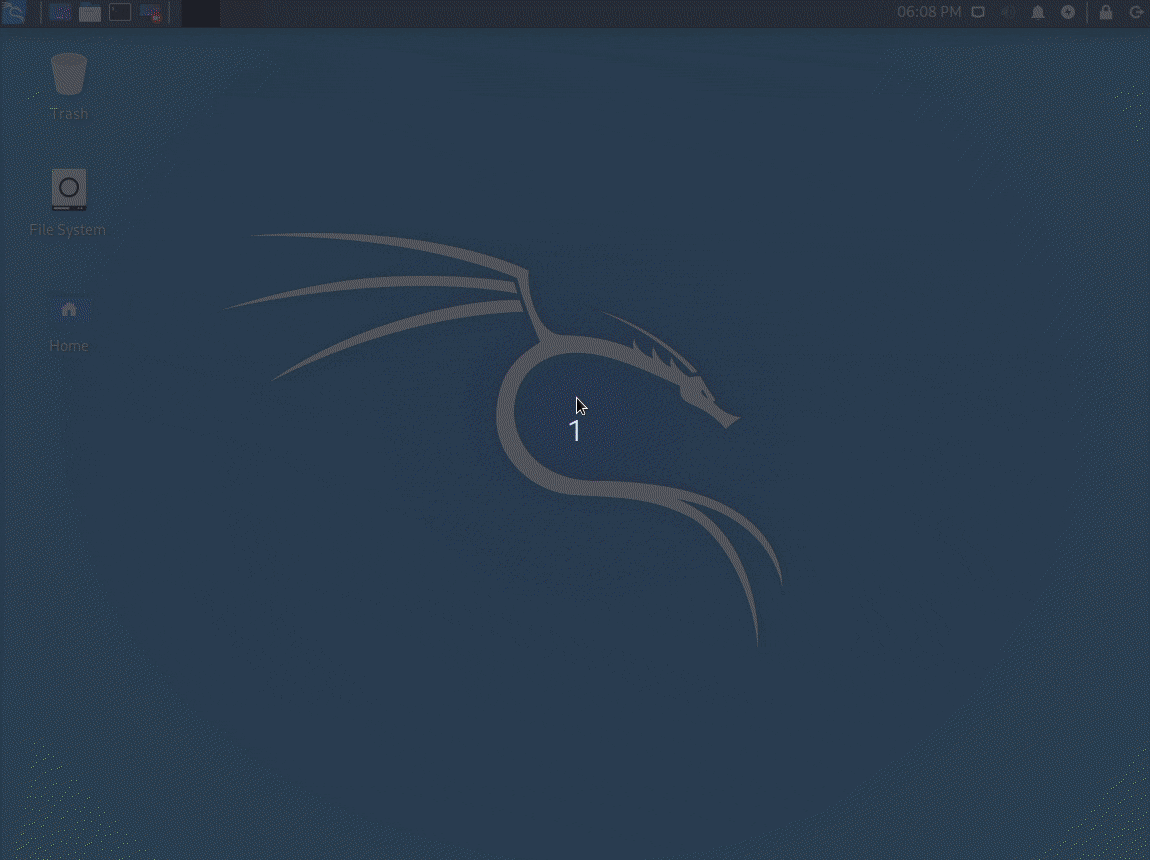
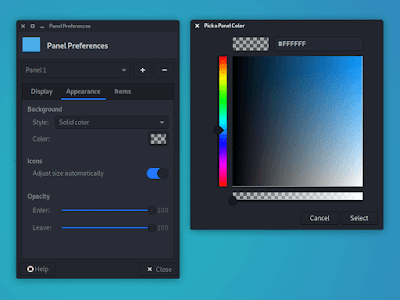
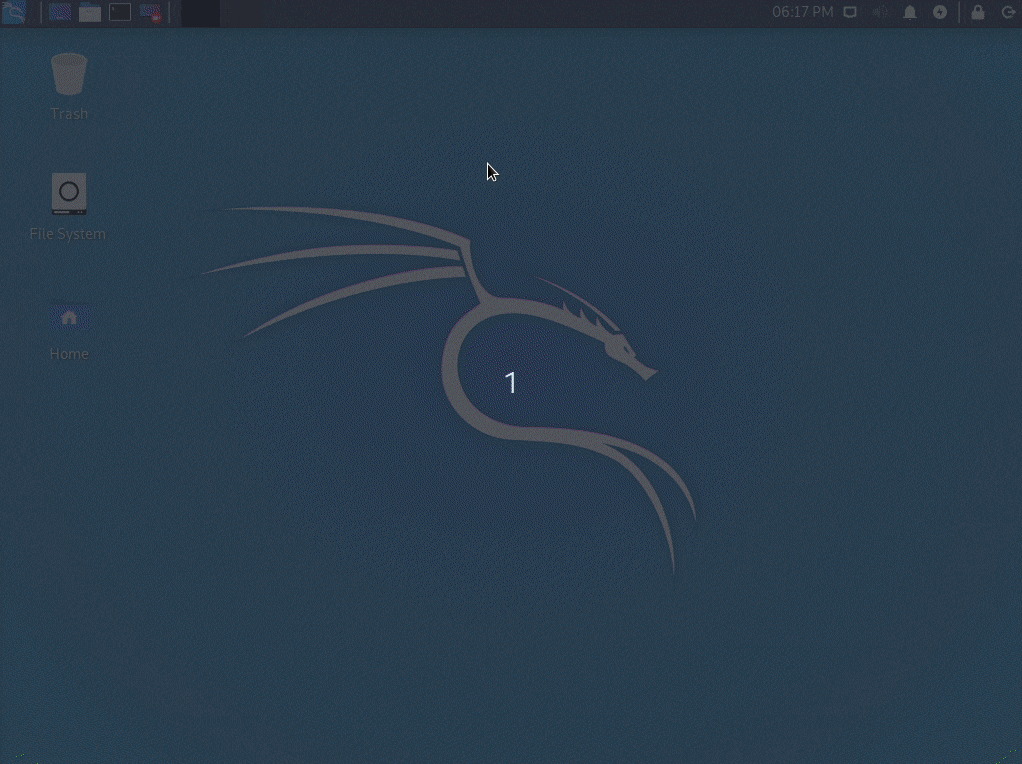

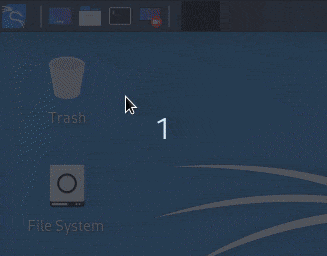





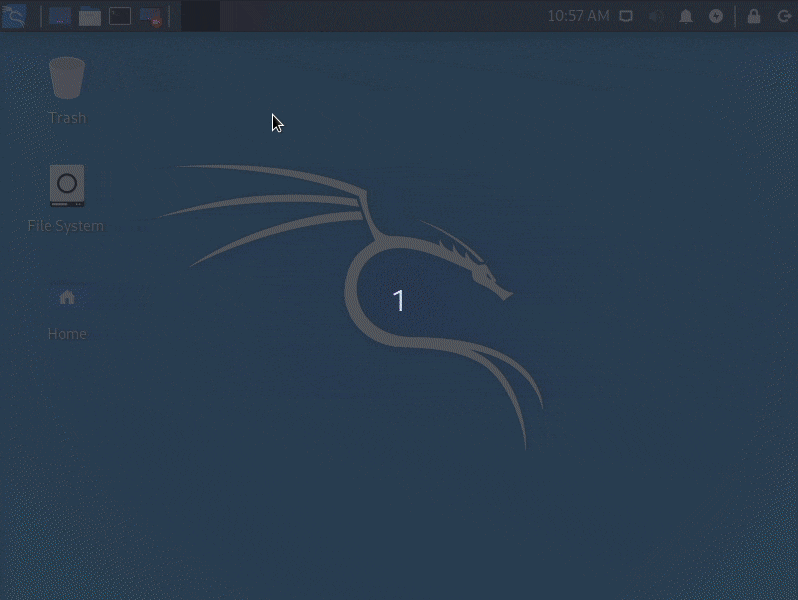
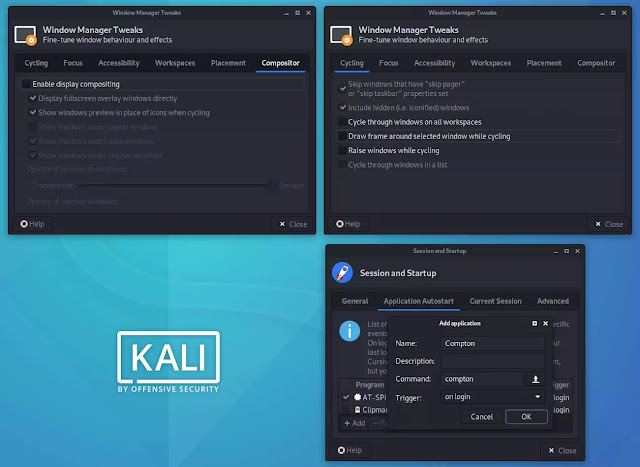
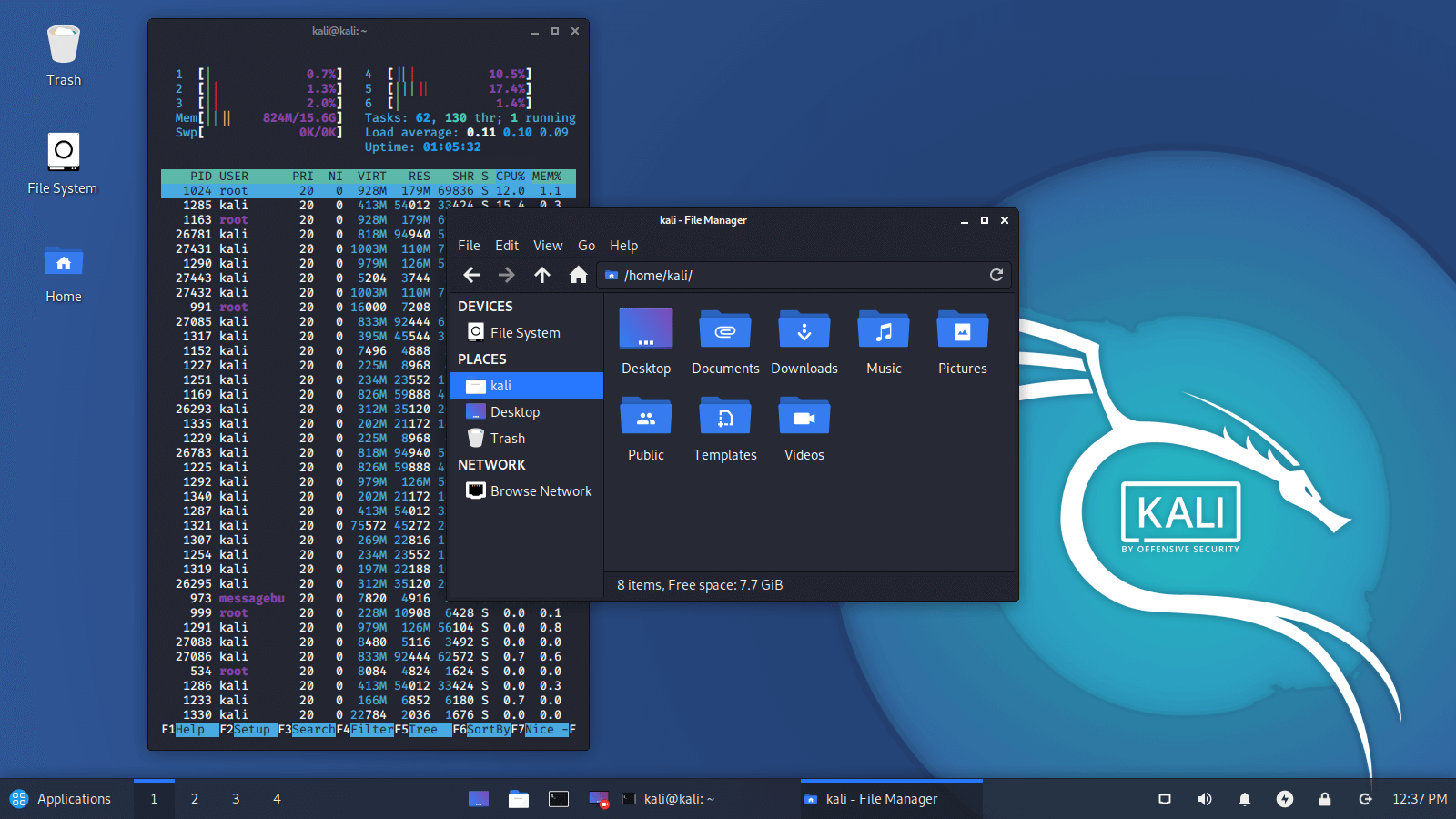




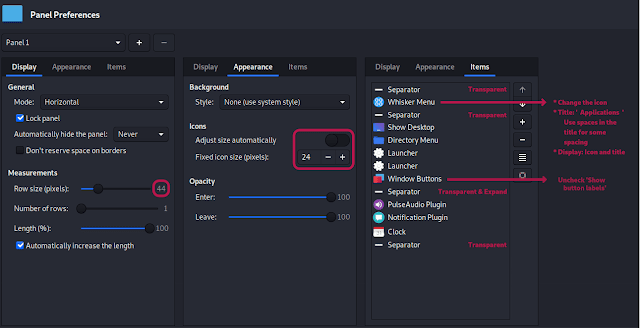



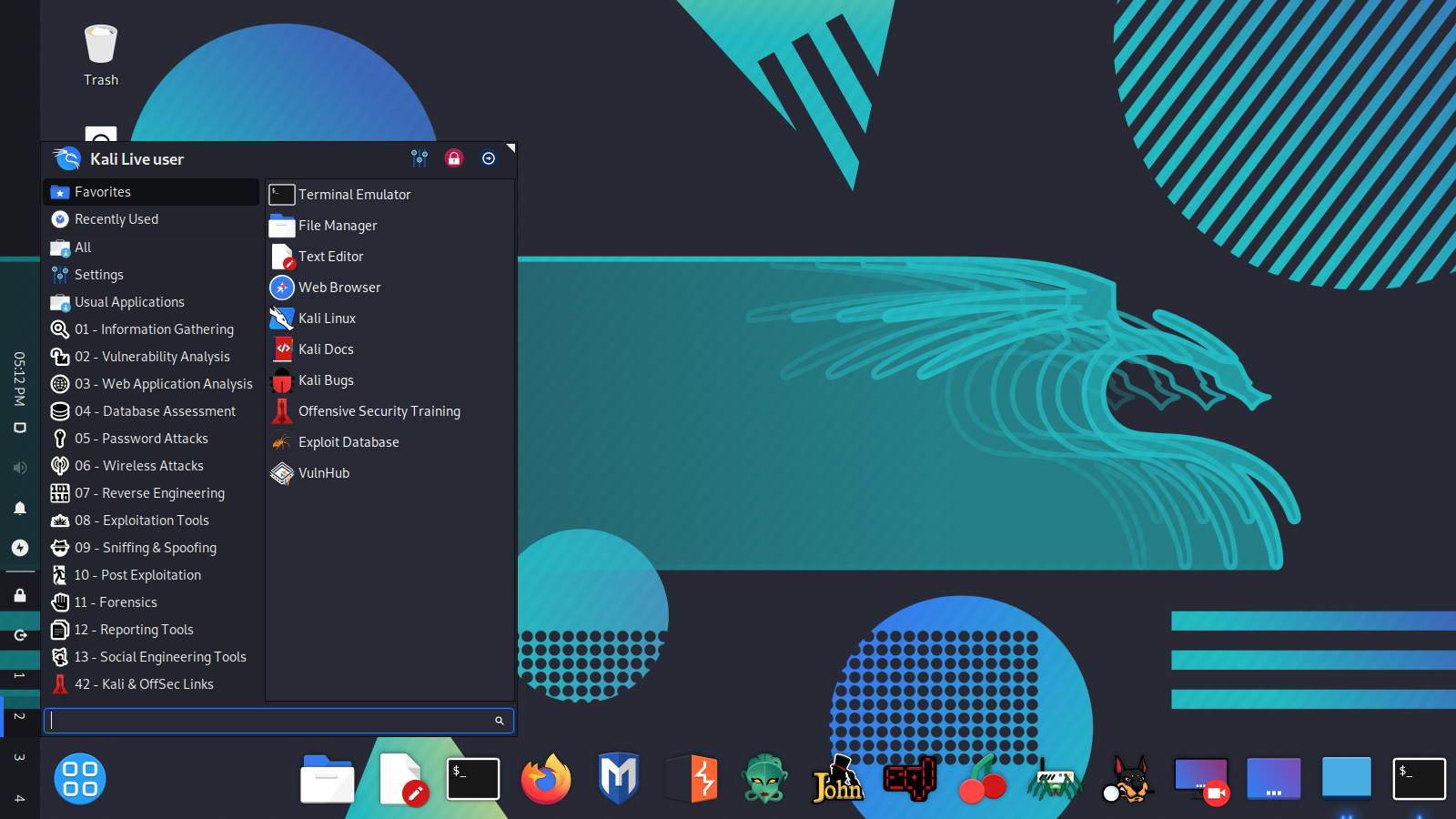


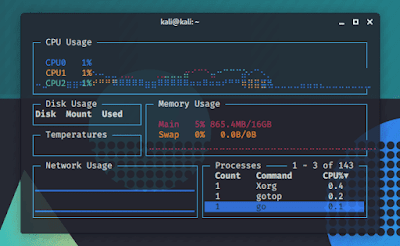

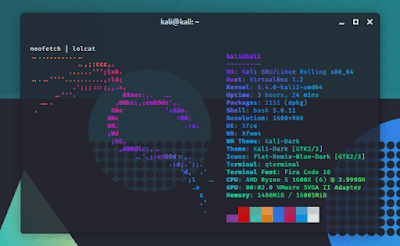


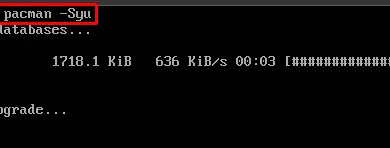
![Cómo actualizar a Fedora 36 desde Fedora 35 [Workstation And Server]](https://muylinux.xyz/wp-content/uploads/2022/05/1652296512_Como-actualizar-a-Fedora-36-desde-Fedora-35-Workstation-And-390x220.png.webp)




