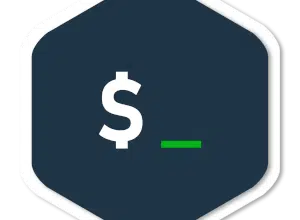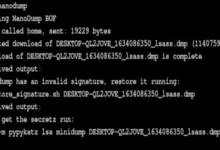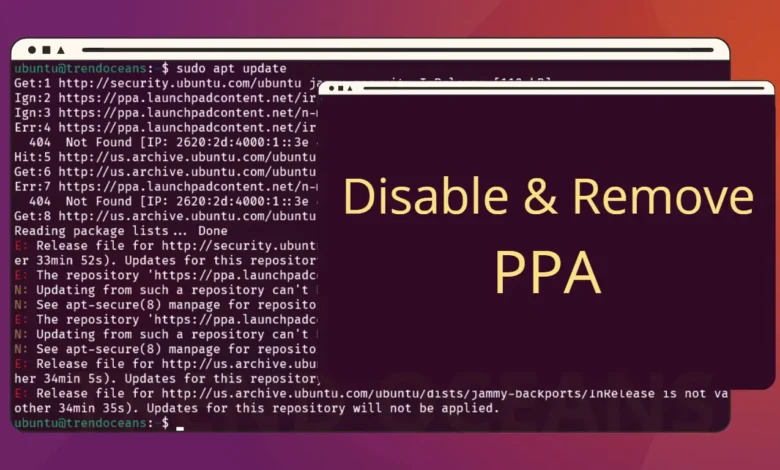
Bueno, después de agregar varios PPA a su sistema Ubuntu, algunos PPA han quedado obsoletos porque los desarrolladores o miembros de la comunidad ya no mantienen el repositorio.
Por lo tanto, puede encontrar errores al actualizar el repositorio.Para solucionar esto, puede deshabilitar temporalmente un PPA específico de su sistema o eliminar el PPA de su sistema, lo que eliminará la dirección de origen de la aplicación. /etc/apt/source.d.
Puede deshabilitar PPA específicos en su sistema de dos maneras.
Tabla de Contenidos
Método de línea de comandos para deshabilitar y eliminar PPA en Ubuntu
En tres sencillos pasos, podrá deshabilitar los PPA de su sistema Ubuntu y, más adelante, también aprenderá a eliminar cualquier PPA adicional de Ubuntu en las siguientes subsecciones.
Deshabilitar PPA específicos en Ubuntu 22.04
Cuando sepa dónde se almacena un PPA en particular y cómo administrarlo, puede eliminarlo del sistema. Entonces, primero veremos cómo deshabilitar temporalmente un PPA en una máquina basada en Ubuntu, y luego mostraremos cómo eliminar un PPA agregado.
paso 1 Encuentre información de PPA
Puede encontrar la información de PPA en tiempo de ejecución apt update comando o yendo a /etc/apt/sources.list.d/ Encuentre información de PPA.
La mejor opción te sugiero que corras sudo apt update, enumerará todos los PPA que ha agregado al sistema. Además de eso, descubrirá qué PPA arroja el error al actualizar el repositorio.
En mi caso, intenté actualizar los repositorios y descubrí que algunos de los PPA ya no funcionaban, por lo que la salida parecía desordenada, como puede ver claramente en la imagen adjunta de la ventana de la terminal a continuación.
Paso: 2 Modificar contenido específico de PPA
De la salida anterior, seleccioné «ubicado en la cuarta fila de la imagen de arriba.
Una vez que sepa qué PPA deshabilitar, vaya a etc./apt/sources.list.d/ Aquí es donde encontrará un directorio para cualquier PPA de terceros que haya agregado.
$ cd /etc/apt/sources.list.d/
$ lsSalida del comando anterior:
[email protected]:/etc/apt/sources.list.d$ ls
irie-ubuntu-blender-jammy.list n-muench-ubuntu-vlc-jammy.listSegún el resultado anterior, tengo dos PPA de los cuales he elegido irie-ubuntu-blender-jammy.listusaré el editor de línea de comando nano con permisos sudo para abrirlo y modificar el archivo
$ sudo nano irie-ubuntu-blender-jammy.listDespués de abrir el archivo correspondiente, encontrará una salida similar a la que se muestra en la imagen a continuación. Como puede ver, la segunda línea de información está comentada, por lo que no aparecerá cuando se actualice el repositorio.

Haremos lo mismo con las líneas de información no comentadas, así que mueva el cursor al principio de la primera línea y agregue «#» existir. . .Al principio «Debutante» Como se muestra abajo.

Una vez que agregue «#», Presiona guardar archivo Ctrl-O.
Paso: 3 Actualizar el sistema para verificar los cambios
Después de completar los pasos anteriores, actualicemos el repositorio para ver los cambios ejecutando el siguiente comando en una ventana de terminal.
$ sudo apt updateComo resultado, encontrará actualización adecuada El comando no imprime información de PPA deshabilitada durante la actualización del repositorio, que es el objetivo principal de esta sección.
Eliminar PPA específicos de distribuciones basadas en Ubuntu
Bueno, sé que sabe dónde están los PPA en Ubuntu y otras distribuciones basadas en Ubuntu, porque ya ha seguido los pasos anteriores para aprender a deshabilitar los PPA.
En lugar de deshabilitar el PPA, también puede usar rm Ordenarque eliminará el archivo correspondiente de su sistema, suprimiendo permanentemente los errores de información de PPA en desuso.
Lea también: ¿A dónde van los archivos cuando se ejecuta el comando rm?
Supongamos que quiero eliminar « del sistema, se encuentra en /etc/apt/sources.list.d/ Tabla de contenido.
Para saber el nombre de archivo exacto de cada PPA, primero ingrese al directorio ejecutando los siguientes comandos en el orden dado.
$ cd /etc/apt/sources.list.d/
$ lsSalida del comando anterior
[email protected]:/etc/apt/sources.list.d$ ls
irie-ubuntu-blender-jammy.list n-muench-ubuntu-vlc-jammy.listUna vez que sepa el nombre de archivo PPA correspondiente, el comando final que debe ejecutar es similar al siguiente fragmento de código.
$ sudo rm irie-ubuntu-blender-jammy.listAsí que puedes actualizar el repositorio para ver los cambios.
Los usuarios que no deseen editar o eliminar manualmente la información de PPA para evitar cambios innecesarios pueden usar «Software y Actualizaciones» aplicación para desactivar y eliminar el PPA, como veremos en el siguiente apartado.
Manera gráfica de deshabilitar y eliminar PPA en Ubuntu
Como alternativa, puede utilizar «Software y Actualizaciones» Siga los sencillos pasos que describo a continuación para deshabilitar y eliminar los PPA de su sistema Ubuntu.
Deshabilite PPA de Ubuntu usando la aplicación de software y actualizaciones
Paso 01: Primero, presione la tecla súper o mueva el mouse a la actividad y busque «Software y Actualizaciones»que será el primero en abrirse, como se muestra en la imagen de abajo.

Paso 02: Cambia la pestaña a «Otro software» y desmarque el PPA que desea deshabilitar. Cuando lo desmarque, le pedirá la contraseña de sudo para autenticar el proceso.
Después de verificar la contraseña, encontrará «Software y Actualizaciones» Como se muestra abajo.
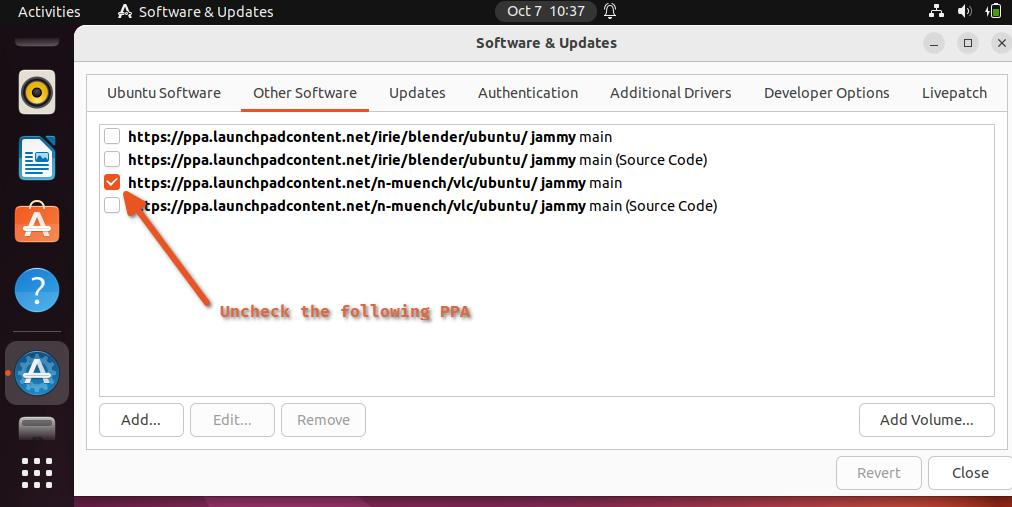
Sencillo, ¿verdad?
Eliminar PPA de Ubuntu usando la aplicación Software and Updates
También puede usar el mismo software para eliminar los PPA de su sistema de la misma manera que deshabilitamos los PPA en la sección anterior.Abierto «Software y Actualizaciones» aplicación y cambie la pestaña a «Otro software».
Como puede ver, elegí el tercer PPA, que es «https://ppa.launchpadcontent.net/n-muench/vlc/ubuntu»Después de seleccionar el PPA, «Botón Eliminar» El uso estará habilitado, así que simplemente haga clic en él y le pedirá su contraseña de sudo para autenticar el proceso.
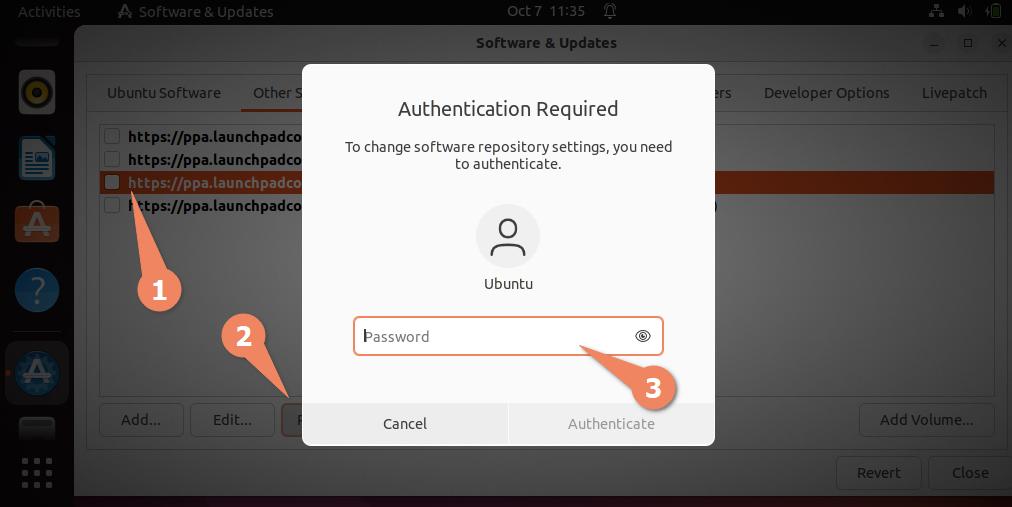
Después de eso, obtendrá su resultado.
envolver
Eso es todo por ahora cuando aprenda a deshabilitar y eliminar PPA en sistemas basados en Ubuntu. He probado esta guía en Ubuntu 22.04, así que creo que funcionará en todas las distribuciones basadas en Ubuntu como POP!_OS, Linux Mint, etc. sin problemas.
Si necesita corregir algo o tiene alguna sugerencia, háganoslo saber en la sección de comentarios.

Un tipo apasionado por la tecnología que ha explorado algunas tecnologías increíbles y está explorando más. En el futuro, tuve la oportunidad de trabajar en el desarrollo de Android, Linux, AWS y DevOps utilizando varias herramientas de código abierto.